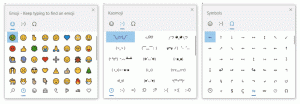Воспроизвести звук для Caps Lock и Num Lock в Windows 10
Windows 10 унаследовала полезную функцию от предыдущих версий ОС. Это называется Toggle Keys. Когда он включен, он позволит вам слышать звук при нажатии Caps Lock, Num Lock или Scroll Lock на клавиатуре.
Это может быть полезно, потому что вы можете быстро узнать, что вы случайно включили Caps Lock или отключили Num Lock. Как всем известно, нажатие клавиш Caps Lock, Num Lock или Scroll Lock на клавиатуре включает и выключает соответствующий режим набора текста и определенные клавиши на клавиатуре.
Функция переключения клавиш по умолчанию отключена. Вы можете использовать настройки, настройку реестра или специальную горячую клавишу, чтобы включить или выключить его.
Чтобы воспроизвести звук для Caps Lock и Num Lock в Windows 10, сделайте следующее.
- Открыть Приложение настроек.
- Перейдите в Легкость доступа -> Клавиатура.
- Справа перейдите в раздел Используйте кнопки переключения.
- Включите опцию Воспроизведение звука при нажатии Caps Lock, Num Lock или Scroll Lock.
Теперь функция включена.
Совет: такой же вариант можно найти и в классическом
Панель управления приложение под Панель управления \ Простота доступа \ Центр специальных возможностей \ Упростить использование клавиатуры. Существует флажок, который можно включить, чтобы включить функцию переключения клавиш.Также вы можете использовать специальную горячую клавишу.
Использование горячей клавиши
Нажмите и удерживайте кнопку Num Lock в течение 5 секунд. Windows 10 отобразит запрос на включение этой функции. Нажмите на да для подтверждения операции.
Позже вы можете отключить эту функцию, используя Настройки или Панель управления, как описано выше.
Наконец, вы можете применить настройку реестра.
Включите переключение клавиш с помощью настройки реестра
- Загрузите следующий ZIP-архив: Скачать ZIP архив.
- Распакуйте его содержимое в любую папку. Вы можете разместить файлы прямо на рабочем столе.
- Разблокировать файлы.
- Дважды щелкните значок Включить Toggle Keys Feature.reg файл, чтобы объединить его.
- Чтобы удалить запись из контекстного меню, используйте предоставленный файл Отключить переключение клавиш Feature.reg.
Вы сделали!
Как это работает
Файлы реестра выше изменяют ветку реестра.
HKEY_CURRENT_USER \ Панель управления \ Доступность \ ToggleKeys
Совет: узнайте, как перейти к ключу реестра одним щелчком мыши.
Под этим ключом создайте или измените строковое (REG_SZ) значение с именем Флаги. Используйте следующие значения:
- 59 - включить Toggle Keys и запрещать ярлык Num Lock
- 58 - отключить кнопки переключения и запрещать ярлык Num Lock
- 63 - включить Toggle Keys и включить ярлык Num Lock
- 62 - отключить кнопки переключения и включить ярлык Num Lock
Вот и все.