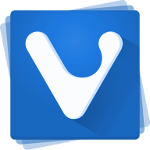Как добавить папки на компьютер в Windows 7, чтобы он был похож на Windows 8
Если вам нравится, как эта папка на компьютере выглядит в Windows 8 и Windows 8.1 с ярлыками для полезных папок, которые можно открыть одним щелчком мыши, и хотели бы добавить те же папки в папку «Компьютер» в Windows 7, вот отличные новости - в этом уроке мы учиться:
- как добавить папки на компьютере, чтобы он выглядел как Windows 8,
- как добавить настраиваемую папку на компьютер в Windows 7,
- как добавить расположение оболочки на компьютер в Windows 7,
- как закрепить добавленные местоположения на панели навигации проводника в Windows 7.
Давайте посмотрим, как вы можете выполнить все эти настройки.
Как сделать так, чтобы папка компьютера в Windows 7 была похожа на этот компьютер в Windows 8
- Скачать Этот твикер для ПК. Это бесплатное портативное приложение, которое не требует установки.
- Распакуйте содержимое загруженного zip-файла и выберите версию, подходящую для вашего ПК. Этот ПК-твикер работает с Windows 7, Windows 8 и Windows 8.1. Также существуют разные версии для 32-битной и 64-битной Windows (см. как определить, какая у вас версия Windows).
- Запустить ThisPCTweaker.exe файл. На экране появится главное окно приложения. Список папок будет пустым:
- Нажмите кнопку «Добавить пользовательскую папку» и выберите папку на рабочем столе. Это находится в.
C: \ Users \ Ваше имя \ Рабочий стол
- Теперь выберите папку Desktop в This PC Tweaker. Нажмите кнопку «Сменить значок». В появившемся диалоговом окне выберите файл C: \ windows \ system32 \ imageres.dll. Там вы найдете соответствующий значок для папки рабочего стола:
- Повторите шаги 4-5 для следующих папок:
- C: \ Users \ Ваше имя \ Documents
- C: \ Users \ Ваше имя \ Загрузки
- C: \ Пользователи \ Ваше имя \ Музыка
- C: \ Users \ Ваше имя \ Картинки
- C: \ Users \ Ваше имя \ Видео
- В итоге у вас получится что-то вроде этого:
Для каждого добавляемого местоположения вы можете установить флажок «Показать в панели навигации», и желаемое местоположение также будет добавлено в панель навигации. Это поведение по умолчанию в Windows 8.
Помимо этих папок, вы можете добавить одно или несколько расположений оболочки в папку «Компьютер». Нажмите кнопку «Добавить расположение оболочки» и выберите один из них, чтобы добавить его:
Если у вас есть вопросы, посмотрите следующее видео:
Заключительные слова
Как вы видете, Этот твикер для ПК - это очень мощный, но простой в использовании инструмент, который позволяет настраивать папку «Компьютер» в Windows 7. С помощью этого приложения вы можете организовать папку «Компьютер» так, как вам нравится.