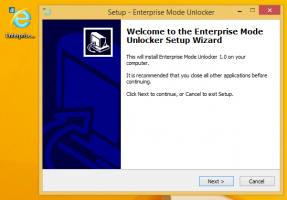Как скрыть учетные записи пользователей с экрана входа в Windows 10
Windows 10 показывает список всех учетных записей пользователей, доступных на вашем компьютере, в нижнем левом углу экрана входа в систему. Вы можете щелкнуть аватар пользователя, ввести пароль, если это необходимо, и войти в систему, используя предоставленные учетные данные. Можно скрыть конкретного пользователя из этого списка, поэтому учетная запись станет скрытой. Никто не сможет увидеть, что у вас есть такая учетная запись. Это можно сделать с помощью простой настройки реестра.
Вот как выглядит экран входа в Windows 10:
Прежде чем продолжить
Чтобы войти в скрытую учетную запись, вам необходимо заставить Windows запрашивать имя пользователя и пароль при входе в систему.
К скрыть учетную запись пользователя с экрана входа в Windows 10, вам необходимо сделать следующее.
- Щелкните правой кнопкой мыши кнопку «Пуск» на панели задач проводника и выберите Компьютерное управление из его контекстного меню.
- В разделе «Управление компьютером» -> «Системные инструменты» выберите пункт
Локальные пользователи и группы ->Пользователи.
- Далее откройте Редактор реестра.
- Перейдите к следующему ключу реестра:
HKEY_LOCAL_MACHINE \ ПРОГРАММНОЕ ОБЕСПЕЧЕНИЕ \ Microsoft \ Windows NT \ CurrentVersion \ Winlogon
Совет: вы можете получить доступ к любому желаемому ключу реестра одним щелчком мыши.
- Создайте здесь новый подключ под названием SpecialAccounts.
- Теперь создайте ключ с именем UserList под ключом SpecialAccounts. У вас должен получиться следующий путь:
HKEY_LOCAL_MACHINE \ SOFTWARE \ Microsoft \ Windows NT \ CurrentVersion \ Winlogon \ SpecialAccounts \ UserList
- Создайте новое значение DWORD в подразделе UserList. Используйте имя входа, которое вы указали ранее в разделе «Локальные пользователи и группы», в качестве имени только что созданного вами значения. Не изменяйте его значение по умолчанию, оставьте его равным 0. У вас должно получиться что-то вроде этого:
Это все, что вам нужно сделать. Если вы все сделали правильно, учетная запись исчезнет с экрана входа в систему.
До:
После:
Чтобы войти в скрытую учетную запись, вам необходимо заставить Windows запрашивать имя пользователя и пароль при входе в систему.
Как сделать скрытую учетную запись видимой
Чтобы снова отобразить эту учетную запись, вам нужно удалить значение DWORD, созданное ранее в разделе реестра HKEY_LOCAL_MACHINE \ SOFTWARE \ Microsoft \ Windows NT \ CurrentVersion \ Winlogon \ SpecialAccounts \ UserList.
Вот несколько заметок.
Если у вашей текущей учетной записи пользователя нет прав администратора для редактирования реестра, но они есть в скрытой учетной записи, вы можете сделать следующее:
- Откройте проводник и перейдите в папку C: \ Windows.
- Нажмите и удерживайте СДВИГ нажмите на клавиатуре и щелкните правой кнопкой мыши файл Regedit.exe.
- В контекстном меню вы увидите новый пункт «Запуск от имени другого пользователя»:
- Теперь введите необходимое имя пользователя в диалоговом окне, которое появится на экране. Это позволит вам редактировать записи реестра.
Вот альтернативное решение для шланга, который по ошибке заблокировал себя, скрыв все учетные записи администратора.
Если вы создаете раздел реестра UserList, используя обычную учетную запись, а не учетную запись adminsitartor, похоже, что ключ дает полное разрешение «Пользователи» на него.
Вы можете создать текстовый файл с помощью блокнота следующим образом:
Редактор реестра Windows версии 5.00 [-HKEY_LOCAL_MACHINE \ SOFTWARE \ Microsoft \ Windows NT \ CurrentVersion \ Winlogon \ SpecialAccounts \ UserList]
Сохраните его как UnhideAccounts.reg, а затем дважды щелкните этот файл, чтобы добавить его в реестр. Это сделает все ваши скрытые учетные записи видимыми на экране входа в систему.
Вот и все. Аналогичное решение можно использовать для Windows 8.