Как переименовать папку профиля пользователя в Windows 10
Windows 10 хранит все пользовательские предпочтения и настройки в профиле пользователя. Профиль пользователя - это папка, расположенная в C: \ Users \. Он включает в себя все настройки учетной записи, такие как выбранный фон рабочего стола, заставку, параметры проводника и многие другие. Если вам нужно переименовать эту папку после создания профиля пользователя, вот как это можно сделать.
Рекламное объявление
Профиль пользователя - это набор файлов и папок, в которых хранятся все личные предпочтения, настройки приложений, документы и другие данные. С каждой учетной записью пользователя связан профиль пользователя. Обычно он хранится в папке C: \ Users \ Username и включает ряд подпапок, таких как Рабочий стол, Документы, Загрузки и т. Д., А также скрытые папки, такие как AppData, в которых хранятся настройки для различных функций Windows и установлены Программы. Основная цель профиля пользователя - создать персонализированную среду с индивидуальными параметрами, адаптированными для конечного пользователя.
Чтобы переименовать папку вашей учетной записи в C: \ Users, вам необходимо найти идентификатор безопасности (SID) вашей учетной записи. Существует специальная консольная команда, которую вы можете использовать для получения информации об учетных записях пользователей в Windows 10. Это позволит вам найти SID и множество другой информации. Подробно об этом рассказывается в этой статье:
Просмотр сведений об учетной записи пользователя в Windows 10 для всех пользователей
Короче, выполните следующую команду:
Список пользователей wmic заполнен
Вот пример вывода:
Обратите внимание на значение SID для вашей учетной записи.
Вы не можете переименовать текущий профиль пользователя, с которым вы вошли в систему. Вам необходимо использовать другую учетную запись пользователя с правами администратора. Если у тебя нет другого административный аккаунт, ты должен Создай прежде чем продолжить. Потом, выход из учетной записи пользователя, папку профиля которой необходимо переименовать, и войти в систему с другой учетной записью администратора.
Чтобы переименовать папку профиля пользователя в Windows 10, сделайте следующее.
- С использованием Проводник, перейдите в папку c: \ Users из другой учетной записи администратора и переименуйте папку своего профиля на то, что хотите.

- Открытым Редактор реестра.
- Перейдите к следующему ключу реестра:
HKEY_LOCAL_MACHINE \ ПРОГРАММНОЕ ОБЕСПЕЧЕНИЕ \ Microsoft \ Windows NT \ CurrentVersion \ ProfileList
Совет: см. как перейти к желаемому ключу реестра одним щелчком мыши.
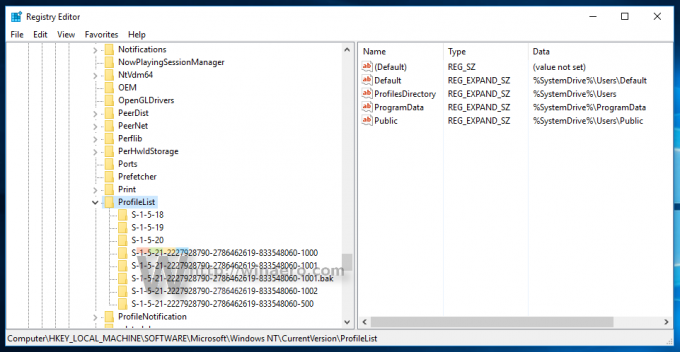
- На левой панели найдите ключ, названный по записанному вами значению SID.
Этот ключ связан с профилем, который вы переименовали. - Посмотрите на данные о стоимости для ProfileImagePath параметр справа. Измените его в соответствии с новым путем к переименованному профилю.
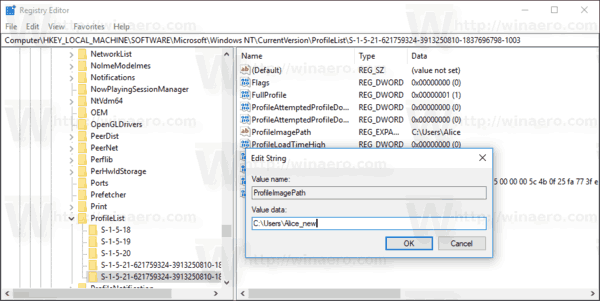
- Закройте Regedit.exe и перезапустить Windows 10.
Этот трюк должен работать для всех предыдущих версий Microsoft Windows.
Вы сделали!



