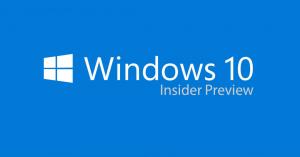Как включить выборочную приостановку USB в Windows 10
Выборочная приостановка USB - это очень полезная функция управления питанием, доступная в ОС Windows. Это позволяет снизить энергопотребление компьютера за счет отключения неиспользуемых (неактивных) портов USB. Это сэкономит заряд батареи, поэтому рекомендуется убедиться, что она включена.
Когда устройство, подключенное к порту USB, становится неактивным, функция выборочной приостановки USB позволяет концентратору USB приостановить работу такого порта. Хотя это позволяет сэкономить электроэнергию, отключение порта USB имеет и обратную сторону. В современных устройствах, таких как планшеты и ноутбуки, многие встроенные периферийные устройства подключаются через шину USB. Различные датчики, кардридер - это лишь некоторые примеры. Вам не нужно постоянно включать кард-ридер. Он вам нужен только тогда, когда вы читаете SD-карту, и вам нужен только датчик отпечатков пальцев, когда вы входите в свою учетную запись.
Чтобы оптимизировать энергопотребление устройства, убедитесь, что в Windows 10 включена выборочная приостановка USB. Вот как это сделать.
Включение выборочной приостановки USB в Windows 10, сделайте следующее.
- Открыть панель управления.
- Перейдите в Панель управления \ Оборудование и звук \ Электропитание.
- Справа нажмите ссылку Изменить настройки тарифного плана.
- На следующей странице нажмите ссылку «Изменить дополнительные параметры питания». Совет: вы можете открывать расширенные настройки схемы электропитания прямо в Windows 10.
- В следующем окне разверните Параметры USB -> Выборочная приостановка USB. Убедитесь, что для него установлено значение «Включено».
Примечание: вы можете получить доступ расширенные настройки мощности из настроек. Вот как это сделать.
- Открытым Настройки.
- Перейдите в Система - Питание и сон.
- Справа нажмите на ссылку Дополнительные параметры питания.
- Это откроет классический апплет Power Options, с которым вы уже знакомы.
Включение выборочной приостановки USB с помощью Powercfg
В Windows 10 есть встроенный инструмент powercfg. Эта консольная утилита может настраивать многие параметры, связанные с управлением питанием. Например, powercfg можно использовать:
- Чтобы засыпать Windows 10 из командной строки
- Чтобы изменить схему управления питанием из командной строки или с помощью ярлыка
- Чтобы отключить или включить Спящий режим.
Powercfg можно использовать для установки желаемого действия для аппаратной кнопки питания. Вот как это сделать.
- Открытым командная строка.
- Введите или скопируйте и вставьте следующую команду:
powercfg / SETDCVALUEINDEX SCHEME_CURRENT 2a737441-1930-4402-8d77-b2bebba308a3 48e6b7a6-50f5-4782-a5d4-53bb8f07e226 1
Это включит режим USB Selective Suspend при работе от батареи.
- Чтобы включить выборочную приостановку USB при подключении, выполните следующую команду:
powercfg / SETACVALUEINDEX SCHEME_CURRENT 2a737441-1930-4402-8d77-b2bebba308a3 48e6b7a6-50f5-4782-a5d4-53bb8f07e226 1
- Чтобы отключить выборочную приостановку USB при работе от батареи, используйте команду:
powercfg / SETDCVALUEINDEX SCHEME_CURRENT 2a737441-1930-4402-8d77-b2bebba308a3 48e6b7a6-50f5-4782-a5d4-53bb8f07e226 0
- Чтобы отключить выборочную приостановку USB при подключении, используйте следующую команду:
powercfg / SETACVALUEINDEX SCHEME_CURRENT 2a737441-1930-4402-8d77-b2bebba308a3 48e6b7a6-50f5-4782-a5d4-53bb8f07e226 0
Вот и все.