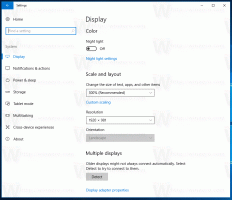Найти доступные точки восстановления системы в Windows 10
Восстановление системы - это функция Windows 10 и нескольких предыдущих версий Windows, восходящая к Windows Me. Начиная с Windows 8, Microsoft удалена ссылка на ярлык для запуска восстановления системы из папки «Стандартные» -> «Системные инструменты». В этой статье мы увидим, как найти все доступные точки восстановления системы в Windows 10.
 Восстановление системы - не новая функция Windows 10. Эта технология была представлена в 2000 году в Windows Millenium Edition. Он был создан, чтобы помочь вам исправить ОС с помощью нескольких щелчков мышью, когда системные файлы или настройки повреждены. Он автоматически создает точки восстановления, которые представляют собой снимки системных файлов, программных файлов, драйверов и параметров реестра. Позже, если вы воспользуетесь функцией «Восстановление системы» для восстановления вашего компьютера до состояния, предшествовавшего возникновению какой-либо проблемы, система Восстановление вернет ваш компьютер к предыдущей версии файлов и настроек из точки восстановления, которую вы указано. Восстановление системы не влияет на ваши личные документы или носители. Кроме того, вы можете отменить последнюю операцию восстановления, если она не решит вашу проблему.
Восстановление системы - не новая функция Windows 10. Эта технология была представлена в 2000 году в Windows Millenium Edition. Он был создан, чтобы помочь вам исправить ОС с помощью нескольких щелчков мышью, когда системные файлы или настройки повреждены. Он автоматически создает точки восстановления, которые представляют собой снимки системных файлов, программных файлов, драйверов и параметров реестра. Позже, если вы воспользуетесь функцией «Восстановление системы» для восстановления вашего компьютера до состояния, предшествовавшего возникновению какой-либо проблемы, система Восстановление вернет ваш компьютер к предыдущей версии файлов и настроек из точки восстановления, которую вы указано. Восстановление системы не влияет на ваши личные документы или носители. Кроме того, вы можете отменить последнюю операцию восстановления, если она не решит вашу проблему.
Вот несколько интересных тем, связанных с восстановлением системы:
Рекламное объявление
- Как включить восстановление системы в Windows 10
- Увеличьте частоту восстановления системы в Windows 10
- Создание точки восстановления системы при запуске в Windows 10
Убедитесь, что в вашей учетной записи административные привилегии прежде чем продолжить.
Чтобы найти доступные точки восстановления системы в Windows 10, сделайте следующее.
- Нажмите Победить + р вместе на клавиатуре. Видеть полный список всех сочетаний клавиш Windows с клавишами Win)
- В поле «Выполнить» введите следующее:
Rstrui. - Нажмите «Далее» в диалоговом окне «Восстановление системы».

- Если вы ранее выполняли восстановление системы, выберите «Выбрать другую точку восстановления» и нажмите кнопку «Далее».
- Все доступные точки восстановления теперь будут перечислены в таблице с Дата и время, Описание, а также Тип столбцы.

Вы сделали.
Совет: вы также можете открыть Восстановление системы с помощью одной из команд оболочки (совет: см. наиболее полный список расположений оболочки в Windows 10):
оболочка {3f6bc534-dfa1-4ab4-ae54-ef25a74e0107}
Это запустит восстановление системы напрямую.
Кроме того, вы можете найти доступные точки восстановления с помощью PowerShell или в командной строке.
Найдите доступные точки восстановления системы в командной строке
- Открытым командная строка с повышенными привилегиями.
- Введите или скопируйте и вставьте следующую команду:
vssadmin список теней
На выходе вы увидите список точек восстановления, доступных на вашем устройстве.
- Вы можете экспортировать список точек восстановления в файл, выполнив следующую команду:
vssadmin list shadows> "% userprofile% \ desktop \ restore_points.txt". Список точек восстановления для всех дисков будет сохранен в текстовый файл.restore_points.txtна рабочем столе.
Вы сделали.
Найдите доступные точки восстановления системы с помощью PowerShell
-
Откройте PowerShell от имени администратора.
Совет: вы можете добавить контекстное меню «Открыть PowerShell от имени администратора». - Введите или скопируйте и вставьте следующую команду:
Get-ComputerRestorePoint
- На выходе вы найдете список точек восстановления, доступных на вашем компьютере.

- Чтобы сохранить результат в файл, используйте команду
Get-ComputerRestorePoint | Out-File -filepath "$ Env: userprofile \ Desktop \ restore_points.txt". - Список точек восстановления для всех дисков будет сохранен в текстовый файл.
restore_points.txtна рабочем столе.
Вы сделали.
Статьи по Теме:
- Как запустить восстановление системы в Windows 10
- Создайте точку восстановления в Windows 10 с помощью PowerShell
- Создать ярлык мастера восстановления системы в Windows 10
- Удаление точки восстановления системы в Windows 10
- Создание точки восстановления системы по расписанию в Windows 10
- Создание точки восстановления системы при запуске в Windows 10
- Создайте точку восстановления в Windows 10 одним щелчком мыши
- Создать контекстное меню точки восстановления в Windows 10