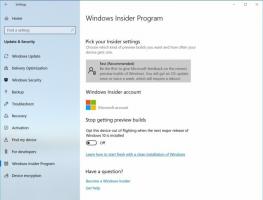Включение или отключение видеовхода в Windows Sandbox в Windows 10
Как включить или отключить видеовход в Windows Sandbox в Windows 10
Windows Sandbox - это изолированная временная среда рабочего стола, в которой вы можете запускать ненадежное программное обеспечение, не опасаясь длительного воздействия на ваш компьютер. Начиная с Windows 10 build 20161, можно включать или отключать видеовход в Windows Sandbox.

Любое программное обеспечение, установленное в Windows Sandbox, остается только в песочнице и не может повлиять на ваш хост. После закрытия Windows Sandbox все программное обеспечение со всеми его файлами и состоянием удаляется безвозвратно.
Windows Sandbox имеет следующие свойства:
Рекламное объявление
-
Часть Windows- все необходимое для этой функции поставляется с Windows 10 Pro и Enterprise. Нет необходимости скачивать VHD! -
Нетронутый- каждый раз, когда запускается Windows Sandbox, она такая же чистая, как и новая установка Windows. -
Одноразовый- на устройстве ничего не сохраняется; все сбрасывается после закрытия приложения -
Безопасный- использует аппаратную виртуализацию для изоляции ядра, которая полагается на гипервизор Microsoft для запуска отдельного ядра, которое изолирует Windows Sandbox от хоста. -
Эффективный- использует встроенный планировщик ядра, интеллектуальное управление памятью и виртуальный графический процессор
Начиная с Windows 10 build 20161, существует ряд параметров групповой политики, которые можно использовать для точной настройки функции Windows Sandbox. Windows 10 предлагает вам как минимум два метода их настройки. Вы можете использовать параметр редактора локальной групповой политики или настройку реестра групповой политики. Первый метод можно использовать в выпусках Windows 10, которые поставляются с приложением Local Group Policy Editor. Если вы используете Windows 10 Pro, Enterprise или Education редакции, то приложение «Редактор локальной групповой политики» доступно в ОС «из коробки». Кроме того, для этого можно использовать настройку реестра.
Если вы включите этот параметр политики, видеовход будет включен в Windows Sandbox.
Если вы отключите или не настроите этот параметр политики, видеовход будет отключен в Windows Sandbox. Приложения, использующие видеовход, могут некорректно работать в Windows Sandbox.
Чтобы включить или отключить видеовход в Windows Sandbox в Windows 10,
- Откройте редактор локальной групповой политики. приложение,.
- Перейдите к Конфигурация компьютера \ Административные шаблоны \ Компоненты Windows \ Песочница Windows налево.

- Справа найдите параметр политики Разрешить ввод видео в Windows Sandbox.
- К включить видеовход в Windows Sandbox, установите политику на Включено.
-
Чтобы отключить видеовход в Windows Sandbox, установите политику либо Отключено или не настроено.
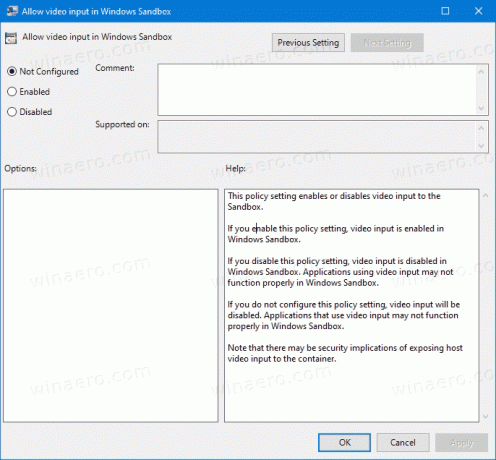
- Нажмите на Подать заявление а также Ok.
Вы сделали.
Включение или отключение видеовхода в песочнице Windows в реестре
- Открытым Редактор реестра.
- Перейдите к следующему ключу реестра:
HKEY_LOCAL_MACHINE \ SOFTWARE \ Policies \ Microsoft \ Windows \ Sandbox.
Видеть как перейти к желаемому ключу реестра одним щелчком мыши. - Если у вас нет такого ключа, то просто создайте его.
- Здесь создайте новое 32-битное значение DWORD
AllowVideoInput. Примечание: даже если вы под управлением 64-битной Windows, вам все равно нужно использовать 32-битное DWORD в качестве типа значения.- Установите 1, чтобы включить видеовход для Windows Sandbox.
- или
- Удалить ценность для отключить видеовход.
- Чтобы изменения, внесенные настройкой реестра, вступили в силу, вам может потребоваться перезапустить Windows 10.
Готовые к использованию файлы реестра
Чтобы сэкономить время, вы можете загрузить следующие файлы реестра, включая настройку отмены.
Скачать файлы реестра
Подробнее о Windows Sandbox
- Как включить Windows Sandbox (и что это такое)
- Windows Sandbox представляет простые файлы конфигурации в Windows 10
- Включение песочницы Windows 10 с помощью PowerShell и Dism
- Включение песочницы Windows в Windows 10 Домашняя
- Рабочий стол InPrivate - это функция песочницы в Windows 10
Подробнее о групповой политике
- Как увидеть примененные групповые политики в Windows 10
- Все способы открыть редактор локальной групповой политики в Windows 10
- Применить групповую политику ко всем пользователям, кроме администратора в Windows 10
- Применение групповой политики к конкретному пользователю в Windows 10
- Сбросить все параметры локальной групповой политики сразу в Windows 10
- Включение Gpedit.msc (групповая политика) в Windows 10 Home