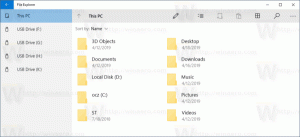Как приостановить обновления в Windows 11
Вы можете приостановить обновления в Windows 11, если хотите временно запретить ОС получать последние исправления, драйверы и накопительные выпуски. Количество дней, на которое можно приостановить обновления Windows, различается для инсайдеров и обычных пользователей.
Рекламное объявление
Если вы используете сборку Windows 11 Insider Preview, вы можете приостановить обновления на 7 дней. Пользователи обычных стабильных выпусков могут приостанавливать обновления на срок до 35 дней. По истечении этого периода операционная система автоматически возобновит загрузку и установку обновлений.
Имейте в виду, что некоторые обновления, такие как определения антивируса Microsoft Defender, будут продолжать загружаться и устанавливаться, когда обновления приостановлены.
Когда Windows автоматически возобновляет обновления, ваше устройство должно установить последние обновления, прежде чем его можно будет снова приостановить.
Этот пост покажет вам, как приостанавливать и возобновлять обновления в Windows 11.
Приостановить обновления в Windows 11
- Открытым Настройки Windows с Победить + я ярлык.
- Нажать на Центр обновления Windows налево.
- Справа нажмите на одно из следующих доступных действий.
- Нажмите на Пауза на 1 неделю кнопка.

- Или нажмите кнопку со стрелкой раскрывающегося меню и выберите Пауза для
недели .
- Нажмите на Продлить на 1 неделю кнопка.
- Нажмите кнопку со стрелкой раскрывающегося меню и выберите Продлить на
недели вариант.
- Нажмите на Пауза на 1 неделю кнопка.
- Вы только что приостановили Центр обновления Windows в Windows 11. Теперь вы можете закрыть приложение "Настройки".
Наконец, вы можете возобновить приостановленные обновления в любой момент. Для этого вам нужно снова открыть приложение «Настройки» и посетить настройки Центра обновления Windows.
Возобновить обновления для Windows 11
- Открыть настройки (Победить + я).
- Перейдите к Центр обновления Windows раздел.
- Нажмите кнопку «Возобновить обновления» справа.

- Windows 11 мгновенно проверит наличие обновлений.
- Дождитесь окончания проверки обновлений и закройте приложение «Настройки».
После того, как вы выполните указанные выше действия, Windows 11 продолжит получать исправления, патчи, драйверы и другие обновления. Вы можете снова приостановить их в любой момент позже.