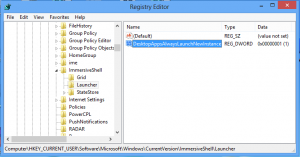Как автоматически выключить Windows 10 по расписанию
Вы можете автоматически выключить Windows 10 в запланированное время. Хотя в ОС нет явной опции для указания желаемого времени выключения, вы можете использовать комбинацию команды выключения и инструмента планировщика заданий, чтобы выполнить задачу.
Если вы не собираетесь пользоваться компьютером какое-то время, вы можете выключить Windows 10. Завершение работы закроет все запущенное программное обеспечение и документы, выйдет из системы всех подписанных пользователей, а затем полностью выключит устройство.
Кроме того, вы можете заставить Windows 10 автоматически выключать компьютер в указанное вами запланированное время. Перед выключением он будет отображать предупреждающее сообщение для пользователей. Например, вы можете настроить его автоматическое выключение в 23:00 ежедневно.
В этом посте вы узнаете, как создать специальную задачу для автоматического выключения компьютера с Windows 10 в определенное время. Ваша учетная запись должна иметь права администратора а также защита паролем для создания и удаления такой задачи выключения компьютера.
Автоматическое выключение Windows 10 по расписанию
- Нажмите клавиши Win + R на клавиатуре и введите
taskschd.mscв поле «Выполнить», затем нажмите Enter. - Выбирать Библиотека планировщика заданий на левой панели.
- На правой панели нажмите Создать задачу под Действия.
- На вкладке Общие укажите желаемое имя для вашей задачи, например Выключить компьютер.
- При желании вы можете заполнить поле Описание, например «Выключайте компьютер ежедневно в 11 часов вечера».
- Выберите вариант Запускать вне зависимости от того, вошел ли пользователь в систему.
- Также проверьте Беги с высшими привилегиями коробка.
- Переключитесь на Триггеры вкладку и щелкните на Новый... кнопка.
- Выбирать По расписанию в Начать задачу выпадающий список. Также выберите Ежедневно под Настройки, и укажите время начала, например «23:00:00 вы хотите для этой задачи. Нажмите Ok для создания триггера.
- Переключитесь на Действия вкладку и щелкните на Новый... кнопка.
- Выбирать Запустить программу за действие. Входить
shutdown.exeв Программа / сценарий коробка. - в Добавить аргументы текстовое поле добавьте следующее:
/ s / t 300 / c «Отключение через 5 минут»./ т 300это секунды, то есть 5 минут. В/ c "Сообщение появится как уведомление на рабочем столе для пользователей, вошедших в систему, прежде чем Windows выполнит завершение работы." - Наконец, переключитесь на Условия вкладка и снимите флажок Запускать задачу только в том случае, если компьютер подключен к сети переменного тока. вариант. Это важно для ноутбуков, поскольку задача не запускается по умолчанию, когда ваше устройство работает от батареи.
- Нажмите Ok в Создать задачу окно. Введите пароль своей учетной записи и нажмите ОК.
Вы сделали! Ваш компьютер с Windows 10 теперь настроен на автоматическое выключение в 23:00 каждый день.
Отключить автоматическое выключение Windows 10 по расписанию
Если вы передумали и больше не хотите автоматически выключать компьютер, у вас есть два варианта. Вы можете просто отключить задачу вы создали, или удалять Это. Отключенную задачу можно легко снова включить позже. Используйте этот параметр, если вы хотите временно остановить автоматическое завершение работы Windows 10.
Отключить или удалить запланированную задачу выключения
- Нажмите клавиши Win + R на клавиатуре и введите
taskschd.mscв поле «Выполнить», затем нажмите Enter. - В библиотеке планировщика заданий найдите свою задачу завершения работы.
- Выберите задачу и нажмите Запрещать или Удалить на правой панели под Действия> Выбранные элементы.
- Кроме того, вы можете щелкнуть задачу правой кнопкой мыши и выбрать Запрещать или Удалить из контекстного меню.
После того, как вы удалите или отключите задачу, Windows 10 больше не будет выключать ваше устройство в запланированное время.