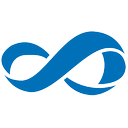Изменение группировки и сортировки по папкам в Windows 10
Если вы используете проводник, возможно, вы уже знаете, что в нем есть хорошая функция, позволяющая запоминать настройки просмотра каждой папки. Вы можете настроить его сортировку и группировку. Посмотрим, как это можно сделать.
В проводнике Windows 10 есть пять шаблонов папок - «Общие элементы», «Документы», «Изображения», «Музыка» и «Видео». Когда вы видите вкладку «Настроить» библиотеки или папки, вы увидите эти шаблоны. Это добавляет больше гибкости при просмотре ваших личных данных.
Например, даже если вы предпочитаете, скажем, просмотр в виде списка для документов, вы можете захотеть, чтобы ваша музыкальная библиотека отображалась в разделе «Подробности». view, и вы хотите, чтобы ваши библиотеки изображений и видео были в виде значков, таких как средний, большой или очень большой иконы. Таким образом, для каждого шаблона папки Explorer сохраняет свои настройки индивидуально.
Помимо шаблонов просмотра, вы можете изменить параметры сортировки и группировки. Они помогут вам изменить порядок файлов по различным деталям, таким как имя, размер, дата изменения и так далее. По умолчанию файлы и папки отсортированы по имени в возрастающем порядке. Вот как это изменить.
Чтобы изменить вид сортировки по папкам в Windows 10, сделайте следующее.
- Откройте проводник и зайдите в нужную папку.
- На Лента, перейдите на вкладку "Просмотр".
- Щелкните по кнопке Сортировать по. См. Следующий снимок экрана:
- Выберите желаемые критерии, по которым вы хотите отсортировать содержимое папки.
Совет: вы можете нажать «Выбрать столбцы», чтобы добавить или удалить дополнительные сведения. Это откроет тот же диалог, который вы видите при добавлении или удалении столбцов в подробном представлении.
Те же параметры доступны в контекстном меню папки. Вот как это можно использовать.
- Щелкните правой кнопкой мыши пустое место в папке.
- В контекстном меню выберите пункт Сортировать по. Выберите требуемые критерии и порядок сортировки по возрастанию или убыванию.
- Чтобы добавить или удалить дополнительные сведения, щелкните элемент «Дополнительно» и выберите один или несколько критериев, доступных в диалоговом окне «Выбор сведений».
Вы сделали.
Помимо сортировки, вы также можете группировать файлы по некоторым критериям. Файлы и папки будут разделены на разделы. Например, вы можете сгруппировать фотографии по дате их съемки.
Чтобы изменить представление группы по папкам в Windows 10, сделайте следующее.
- Откройте проводник и зайдите в нужную папку.
- На ленте перейдите на вкладку "Просмотр".
- Щелкните по кнопке Group by. См. Следующий снимок экрана:
- Выберите желаемые критерии, по которым вы хотите сгруппировать содержимое папки.
Совет: вы можете нажать «Выбрать столбцы», чтобы добавить или удалить дополнительные сведения. Это откроет тот же диалог, который вы видите при добавлении или удалении столбцов в подробном представлении.
Те же параметры доступны в контекстном меню папки. Вот как это можно использовать.
- Щелкните правой кнопкой мыши пустое место в папке.
- В контекстном меню выберите пункт Группа по. Выберите желаемые критерии, такие как имя, размер или дата.
- Чтобы добавить или удалить дополнительные сведения, щелкните элемент «Дополнительно» и выберите один или несколько критериев, доступных в диалоговом окне «Выбор столбцов».
Совет: вот все, что вам нужно, чтобы изменить шаблон представления папок для всех папок в Windows 10.
Изменить шаблон представления папок для всех папок в Windows 10
Вот и все.