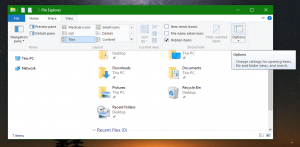Как восстановить классическое меню Пуск в Windows 11 с классической панелью задач
Вы можете восстановить классическое меню «Пуск» в Windows 11, которое будет аналогично старому-доброму меню «Пуск» в Windows 10 со списком приложений. Windows 11 представила обновленную панель задач по центру и совершенно новое меню «Пуск». Он больше не позволяет пользователям прикреплять живые плитки, а список приложений теперь скрыт за специальной кнопкой «Все приложения».
Рекламное объявление
Не всем пользователям нравятся эти изменения. Если вы только что обновили Windows 10 до Windows 11 и вас не впечатлили все новые изменения на панели задач, вот как восстановить старое классическое меню «Пуск» в Windows 11. Обратите внимание, что это не восстановит живые плитки для вас. Эта функция ушла навсегда.
в отличие от панель задач по центру, которую легко отключить, Microsoft на данный момент не предлагает простого способа восстановить классическое меню «Пуск» в Windows 11. Чтобы отменить это довольно спорное изменение, вам нужно использовать сторонний инструмент.

В этом посте вы узнаете, как восстановить классическое меню «Пуск» в Windows 11.
Восстановить классическое меню Пуск в Windows 11
- Загрузите приложение Open-Shell из официального репозитория GitHub. используя эту ссылку.
- Установите приложение. Мы рекомендуем вам настроить настройку и выбрать только компонент меню «Пуск».

- Щелкните значок Стартовое меню кнопка и открыть Открыть меню оболочки настройки из Все приложения.

- Поставьте галочку рядом с Заменить Пуск вариант кнопки. После этого Open-Shell поместит свой значок в нижний левый угол экрана, где Начинать кнопка меню раньше была почти в каждой предыдущей версии Windows.

- После этого переключитесь на Кожа вкладку и выберите красивую обложку. Мой выбор - это Windows 8 Смотреть.

- Теперь, отключить центральную панель задач в Windows 11. Это переместит стандартную кнопку меню «Пуск» влево и заменит ее классической кнопкой из Open-Shell.

Вы сделали! Вы получите следующий вид.
Последний шаг является обязательным, поскольку в настоящее время Open-Shell по умолчанию сохраняет центральную панель задач и исходное меню «Пуск». Это означает, что вы можете использовать как классическое меню «Пуск» в стиле Windows 7, так и новое. Итак, если вы хотите, чтобы ваша система была максимально похожа на Windows 10, вам лучше отключить центральную панель задач.
Как изменить значок меню Пуск в Open-Shell
Стоит упомянуть, что Open-Shell использует значок, который сильно отличается от кнопок меню «Пуск» в Windows 11, 10 или 7. К счастью, вы можете изменить это и использовать любой другой значок.
- Запуск Открыть настройки меню оболочки из меню "Пуск".
- в Заменить меню "Пуск" раздел, щелкните Обычай, тогда Выбрать изображение. Красивое изображение для меню «Пуск» можно найти на эта страница DeviantArt.

- Выберите новый значок и сохраните изменения. Вы получите следующий вид.

Параметры Open-Shell предоставляют множество других параметров настройки, которые позволяют изменять различное поведение, изменять контекстные меню, персонализировать внешний вид и т. Д.
Теперь вы знаете, как восстановить классическое меню «Пуск» в Windows 11. Следующим шагом будет включение классической панели задач.
Восстановить классическую панель задач в Windows 11
- Запустить Редактор реестра, для этого нажмите Победить + р ярлык и тип
regeditв поле "Выполнить". - Перейдите к следующему ключу:
HKEY_LOCAL_MACHINE \ SOFTWARE \ Microsoft \ Windows \ CurrentVersion \ Shell \ Update \ Packages. Вы можете скопировать этот путь и вставить его в адресную строку в редакторе реестра. - В правой части окна щелкните правой кнопкой мыши пустое место и выберите «Создать»> «DWORD» (32-битное значение).

- Переименуйте новое значение в
Отстыковка отключена.
- Дважды щелкните по нему и установите дату валютирования на 1.

- Щелкните правой кнопкой мыши кнопку меню Пуск и выберите Завершить работу или выйти> выйти.
Теперь у вас есть классическая панель задач.

Готовые к использованию файлы реестра
Если вам неудобно просматривать обширные джунгли реестра Windows, мы подготовили набор файлов REG для включения и отключения классической панели задач в Windows 11 одним щелчком мыши.
- Скачать этот ZIP-архив.
- Распакуйте включенные файлы в любую папку.
- Дважды щелкните значок
Включить классическую панель задач в Windows 11.regфайл и подтвердите запрос UAC на объединение изменений реестра. - Рестарт свой компьютер или выйдите из системы.
Вы сделали. Кстати, в архиве вы найдете два файла. Одна, упомянутая выше, включает старую классическую панель задач, похожую на Windows 10, а другая, Восстановить панель задач по умолчанию в Windows 11.reg, восстанавливает панель задач Windows 11 по умолчанию.
К сожалению, у этого метода есть ряд недостатков.
- На панели задач перестали отображаться значки часов, сети и звука
- И меню Win + X, и меню «Пуск» больше не открываются. Последнее уже исправлено Open-Shell.
- Значок поиска и значок на панели задач Кортаны ничего не делают.
- В представлении задач происходит сбой, когда вы открываете его с панели задач.
Давайте решим эти вопросы.
Восстановить значки часов, сети и звука
Вы можете восстановить собственные значки часов, сети и звука, запустив классический апплет панели управления для системных значков. Нажмите Победить + р и введите следующую команду в диалоговом окне «Выполнить».
оболочка {05d7b0f4-2121-4eff-bf6b-ed3f69b894d9}
Эта команда открывает уведомления классический апплет панели управления. Там нажмите на Включение и выключение системных значков.

Включите громкость, сеть, звук и другие значки, которые вам нравятся.

Кроме того, вы можете использовать следующие сторонние приложения.
- Значок звука:
https://winaero.com/simplesndvol/ - Сеть:
https://maxtdp.com/software/netanimate-1-8/ - Аккумулятор:
https://en.bmode.tarcode.ru/
Теперь давайте удалим все, что не работает, с панели задач, похожей на Windows 10.
Удалите нерабочие значки панели задач
- Щелкните правой кнопкой мыши панель задач и снимите флажок Показать кнопку Кортаны элемент.

- Теперь откройте редактор реестра (Победить + р > regedit.exe) и перейдите к следующему ключу:
HKEY_CURRENT_USER \ Программное обеспечение \ Microsoft \ Windows \ CurrentVersion \ Search. - Здесь измените или создайте новый 32-битный DWORD с именем
SearchboxTaskbarModeи оставьте его значение data равным 0.
- Наконец, откройте Настройки (Победить + я) и откройте его в Персонализация> Страница панели задач.
- Под Элементы панели задач, выключите переключатель "Просмотр задач".

Бонусный совет: если вы привыкли, что значок панели задач не сгруппирован с текстовыми метками, теперь вы можете разгруппировать их с помощью классической панели задач Windows 10, снова в реестре.
Разгруппируйте значки панели задач и включите текстовые метки.
- Запустите редактор реестра (Победить + р > regedit.exe).
- Просмотрите его до ключа
HKEY_CURRENT_USER \ Программное обеспечение \ Microsoft \ Windows \ CurrentVersion \ Policies. - Создайте здесь новый подключ,
Исследователь. Вы получите путь HKEY_CURRENT_USER \ Software \ Microsoft \ Windows \ CurrentVersion \ Policies \ Explorer. - Здесь создайте новое 32-битное значение DWORD
NoTaskGroupingи установите его значение data равным 1.
- Выйдите из своей учетной записи и войдите снова, чтобы применить это изменение.
Использование Winaero Tweaker
Начиная с Winaero Tweaker 1.20.1, легко переключаться между новым и классическим внешним видом одним щелчком мыши. Перейдите в Windows 11> Классическое меню «Пуск» и панель задач и включите эту опцию.
Он восстановит для вас классическую панель задач.
Обновлять: Мы нашли способ восстановить ленту в проводнике. Шаги подробно рассмотрены в специальная статья. Здесь давайте сделаем краткий обзор.
Восстановить настройки по-умолчанию
Если вы передумали и решили вернуться к новейшей версии Windows 11, вам необходимо отменить все изменения. Во-первых, вам нужно удалить приложение Open-Shell, чтобы отменить изменение меню. После этого вам нужно отключить панель задач Windows 10 в Windows 11 и, наконец, восстановить ленту.
Вернитесь в меню Пуск Windows 11 по умолчанию.
Вот как отменить изменения и восстановить современное меню «Пуск» по умолчанию в Windows 11. Короче говоря, вам нужно удалить приложение Open-Shell.
Чтобы восстановить меню «Пуск» Windows 11 по умолчанию, сделайте следующее.
- Откройте приложение "Настройки"; Нажмите Победить + я для этого.
- Перейти к Приложения> Приложения и функции.
- Найди Приложение Open-Shell в списке.
- Выберите его в списке и выберите Удалить из трехточечного меню.

- Возможно, вам потребуется выйти, чтобы изменения вступили в силу.
Восстановить современную панель задач
- Откройте редактор реестра Windows (снова используйте поиск или Win + R - regedit).
- Перейти к
HKEY_LOCAL_MACHINE \ SOFTWARE \ Microsoft \ Windows \ CurrentVersion \ Shell \ Update \ Packagesключ. - Найди Отстыковка отключена Значение DWORD.
- Щелкните его правой кнопкой мыши и выберите Удалить.
- Перезагрузите компьютер или выйдите из системы, чтобы изменения вступили в силу.
Наконец, если вы загрузили готовые файлы реестра, вы можете восстановить их одним щелчком мыши и вернуться в меню «Пуск» по умолчанию. Просто дважды щелкните значок Восстановить панель задач по умолчанию в Windows 11.reg файл, чтобы отключить меню, подобное Windows 10 с плитками, и подтвердите запрос UAC.
Теперь вы знаете, как переключаться между различными стилями меню «Пуск» и панели задач в Windows 11.