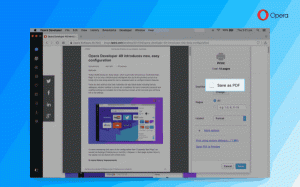Как использовать пробуждение по локальной сети в Windows 8.1 и Windows 8
Wake-on-LAN (WOL) - отличная функция ПК, которая позволяет выводить их из спящего режима или выключения по локальной сети или через Интернет. Это похоже на удаленную кнопку включения. Если ваше оборудование поддерживает WOL, вы можете включить компьютер удаленно, используя любой из десятков бесплатных инструментов, доступных в Интернете, чтобы инициировать событие пробуждения. В этой статье я расскажу об основных шагах, необходимых для настройки WOL в Windows 8 и Windows 8.1.
Рекламное объявление
- Во-первых, вы должны войти в свой BIOS, чтобы найти и включить функцию «Wake on LAN», если у вас есть встроенная сетевая карта Ethernet. В моем BIOS Phoenix он находится в Advanced -> Wake Up Events -> Wake up on LAN, а также требует, чтобы опция «Deep Sleep» была отключена. Этот параметр в BIOS зависит от ПК, поэтому обратитесь к руководству по оборудованию для вашей материнской платы.
- Загрузитесь в Windows 8 и нажмите
Победа + X вместе, чтобы вызвать меню опытных пользователей:
 Щелкните элемент Диспетчер устройств.
Щелкните элемент Диспетчер устройств.Совет: вы можете настроить меню опытных пользователей Win + X правой кнопкой мыши в Windows 8.1 и Windows 8.
- В диспетчере устройств найдите сетевой адаптер и дважды щелкните его. Он отобразит свойства сетевого адаптера.

- Переключитесь на вкладку «Дополнительно» и прокрутите вниз в настройках, чтобы найти параметр сетевого адаптера под названием Wake on Magic Packet. Установите для него значение «Включено»:

- Теперь перейдите на вкладку Power Management и проверьте там настройки. Должно получиться примерно так:

- Установите функцию Simple TCPIP Services: нажмите Win + R сочетание клавиш на клавиатуре и введите следующую команду в диалоговом окне Выполнить:
оболочка {67718415-c450-4f3c-bf8a-b487642dc39b}Совет: см. наиболее полный список расположений оболочки в Windows 8
Отметьте опцию «Simple TCPIP Services»:

- Перезагрузите компьютер.
- Откройте UDP-порт 9 в брандмауэре Windows - для этого перейдите в Панель управления \ Все элементы панели управления \ Брандмауэр Windows, нажмите «Дополнительные настройки» слева и создайте новое правило для входящего трафика, чтобы открыть требуемый порт.

Вот и все. Теперь вам нужно где-нибудь записать MAC-адрес вашего сетевого адаптера. Чтобы увидеть это, нажмите сочетание клавиш Win + R на клавиатуре и введите msinfo32 в поле "Выполнить". На экране отобразится приложение «Информация о системе». Перейдите в Компоненты -> Сеть -> Адаптер и найдите строку MAC-адреса вашего адаптера:

Совет: выделите строку справа и нажмите Ctrl + C на клавиатуре. Он скопирует MAC-адрес в буфер обмена в следующем формате:
MAC-адрес? D4: 3D: 38: A6: A1: 80?
На другой компьютер загрузите это небольшое бесплатное приложение под названием WolCmd. Это моя рекомендуемая утилита командной строки, которую нужно использовать в соответствии со следующим синтаксисом:
wolcmd [MAC-адрес] [IP-адрес] [маска подсети] [номер порта]
Итак, в моем случае, чтобы разбудить свой компьютер, я должен запустить его следующим образом:
wolcmd D43D38A6A180 192.168.0.100 255.255.255.0 9
При вводе синтаксиса просто удалите символ «:» из MAC-адреса и используйте фактические параметры сети.
Если вы не знаете, что такое маска подсети и ваш IP-адрес, раздел «Сеть -> Адаптер» в информации о системе также показывает это. Найдите значения: IP-адрес и IP-подсеть. Вы можете скопировать их, используя Ctrl + C.
Вот и все. Теперь вы можете создать ярлык для запуска wolcmd и пробудить компьютер через сеть одним щелчком мыши.