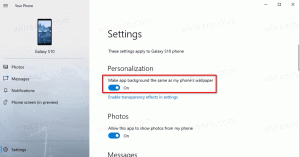Как удалить все связанные современные приложения из вашей учетной записи в Windows 8
Windows 8 внесла радикальные изменения в модель распространения приложений. В Windows 8 есть два типа приложений или «приложений»: настольные приложения - это один тип, который мы все использовали в течение многих лет, а современные приложения - это другой, ранее известный как приложения Metro. Современные приложения были созданы в основном для устройств с сенсорным экраном, таких как планшеты, и для простого использования. Если вы не являетесь пользователем планшета и у вас нет дисплея с поддержкой сенсорного экрана, или если вы опытный пользователь, современные приложения могут оказаться бесполезными.
Даже если вы нажмете «Удалить» на начальном экране для встроенных приложений, они не будут удалены полностью. из вашей системы, поскольку они являются «Поэтапными», чтобы Windows могла воссоздать встроенные приложения для нового пользователя. учетная запись. Таким образом, они продолжают излишне занимать дисковое пространство на вашем компьютере в папке C: \ Program Files \ WindowsApps.
Возможно, вам будет интересно узнать, как удалить эти связанные приложения Metro из вашей учетной записи и освободить значительный объем дискового пространства. Прочтите ниже, чтобы узнать, как это сделать.
Рекламное объявление
Во-первых, давайте рассмотрим, какие приложения по умолчанию включены в Windows 8. Это можно сделать с помощью интерпретатора командной строки PowerShell. Чтобы открыть Powershell, откройте начальный экран (нажмите Победить клавишу на клавиатуре) и введите Powershell. Когда он появится в результатах поиска, щелкните его правой кнопкой мыши и выберите «Запуск от имени администратора» внизу экрана. Или вы также можете нажать Ctrl + Shift + Enter, чтобы открыть его от имени администратора. Открытие PowerShell от имени администратора важно, иначе команды, которые вы дадите, не сработают.
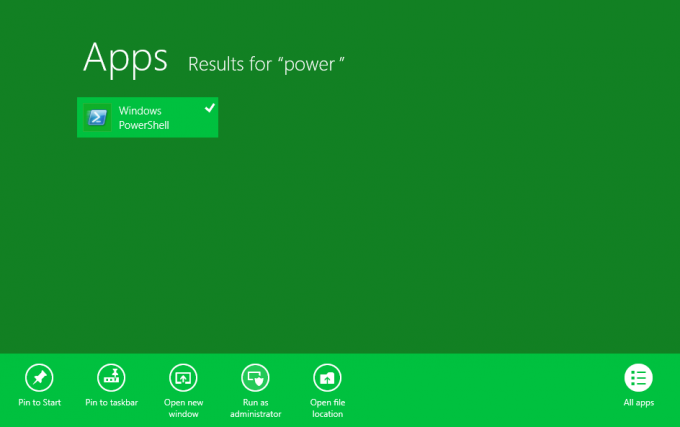
Чтобы узнать, какие современные приложения у вас уже есть, введите следующую команду:
Get-AppxPackage -AllUsers
Вы увидите список приложений Metro для каждого пользователя.
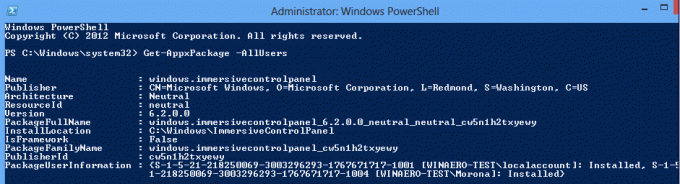
Обратите внимание, что Постановочный Статус означает, что приложение готово к установке в каждую новую учетную запись пользователя.

Итак, если мы удалим их, мы получим полностью чистую ОС без единого современного приложения.
Как удалить современные приложения из вашей учетной записи в Windows 8
Введите следующую команду, чтобы удалить все современные приложения из системной учетной записи:
Get-AppXProvisionedPackage -online | Remove-AppxProvisionedPackage -online
Это означает, что все вновь созданные учетные записи пользователей будут поставляться без встроенных современных приложений.
Введите следующую команду, чтобы удалить все современные приложения из текущей учетной записи:
Get-AppXPackage | Удалить-AppxPackage
И вот еще одна команда, которая может вам пригодиться. Используйте его, чтобы удалить все приложения Metro из определенной учетной записи пользователя, которая у вас уже есть в Windows 8. Это очень похоже на команду выше, просто добавьте -Имя пользователя часть. Замените имя пользователя учетной записи, для которой вы хотите удалить Современные приложения в командной строке вместо
Get-AppXPackage -User| Удалить-AppxPackage
Наконец, вот команда, которая удалит приложения Metro для всех пользователей:
Get-AppxPackage -AllUsers | Удалить-AppxPackage
Вот и все! Если вы боитесь, что навсегда потеряете все современные приложения, не волнуйтесь - вы сможете установить их обратно через Магазин Windows. Вы можете получить сообщение об ошибке, что Магазин Windows и настройки ПК (иммерсивная панель управления) не могут быть удалены. Это нормально, поскольку они являются частью Windows и не могут быть удалены для каждого пользователя.
Обязательно сообщите нам в комментариях, были ли вам полезны современные приложения, в том числе чрезвычайно простые встроенные, и планируете ли вы их удалить.