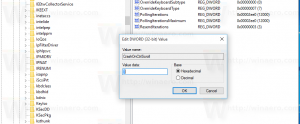Добавить контекстное меню организации в Windows 10
Вы можете добавить Организовать в контекстное меню в Windows 10. Это позволит вам настроить внешний вид проводника и получить ряд полезных команд, таких как Удалить свойства, Макет, Изменить папку, параметры поиска и т. Д. Вы сможете переключать панель сведений, панель предварительного просмотра и панель навигации из одного меню, щелкнув правой кнопкой мыши. Вот как это можно сделать.
Рекламное объявление
Если вы добавите новую команду «Организовать» в контекстное меню проводника, она будет отображаться в виде подменю со следующими командами:
- Резать
- Копировать
- Вставить
- Отменить
- Повторить
- Выбрать все
- Макет
- Изменить папку и вариант поиска
- Удалить
- Переименовать
- Удалить свойства
- Характеристики
Вот как это выглядит:

Добавление контекстного меню макета в Windows 10, сделайте следующее.
Примените настройку реестра, указанную ниже. Вставьте его содержимое в Блокнот и сохраните как файл * .reg.

Редактор реестра Windows версии 5.00 [HKEY_CLASSES_ROOT \ AllFileSystemObjects \ shell \ Windows.organize] "CanonicalName" = "{7ddc1264-7e4d-4f74-bbc0-d191987c8d0f}" "Description" = "@ shell32.dll, -31412" "Icon" = "shell32.dll, -16753" "MUIVerb" = "@ shell32.dll, -31411" "NeverDefault" = "" "SubCommands" = "Windows.cut; Windows.copy; Windows.paste; Windows.undo; Windows.redo; |; Windows.selectall; |; Windows.layout; Windows.folderoptions; |; Windows.delete; Windows.rename; Windows.removeproperties; Windows.properties; |; Windows.closewindow "[HKEY_CLASSES_ROOT \ Drive \ shell \ Windows.organize] "CanonicalName" = "{7ddc1264-7e4d-4f74-bbc0-d191987c8d0f}" "Description" = "@ shell32.dll, -31412" "Icon" = "shell32.dll, -16753" "MUIVerb" = "@ shell32.dll, -31411" "NeverDefault" = "" "SubCommands" = "Windows.cut; Windows.copy; Windows.paste; Windows.undo; Windows.redo; |; Windows.selectall; |; Windows.layout; Windows.folderoptions; |; Windows.delete; Windows.rename; Windows.removeproperties; Windows.properties; |; Windows.closewindow "[HKEY_CLASSES_ROOT \ Folder \ shell \ Windows.organize] "CanonicalName" = "{7ddc1264-7e4d-4f74-bbc0-d191987c8d0f}" "Description" = "@ shell32.dll, -31412" "Icon" = "shell32.dll, -16753" "MUIVerb" = "@ shell32.dll, -31411" "NeverDefault" = "" "SubCommands" = "Windows.cut; Windows.copy; Windows.paste; Windows.undo; Windows.redo; |; Windows.selectall; |; Windows.layout; Windows.folderoptions; |; Windows.delete; Windows.rename; Windows.removeproperties; Windows.properties; |; Windows.closewindow "[HKEY_CLASSES_ROOT \ Directory \ Background \ shell \ Windows.organize] "CanonicalName" = "{7ddc1264-7e4d-4f74-bbc0-d191987c8d0f}" "Description" = "@ shell32.dll, -31412" "Icon" = "shell32.dll, -16753" "MUIVerb" = "@ shell32.dll, -31411" "NeverDefault" = "" "SubCommands" = "Windows.cut; Windows.copy; Windows.paste; Windows.undo; Windows.redo; |; Windows.selectall; |; Windows.layout; Windows.folderoptions; |; Windows.delete; Windows.rename; Windows.removeproperties; Windows.properties; |; Windows.closewindow "[HKEY_CLASSES_ROOT \ LibraryFolder \ shell \ Windows.organize] "CanonicalName" = "{7ddc1264-7e4d-4f74-bbc0-d191987c8d0f}" "Description" = "@ shell32.dll, -31412" "Icon" = "shell32.dll, -16753" "MUIVerb" = "@ shell32.dll, -31411" "NeverDefault" = "" "SubCommands" = "Windows.cut; Windows.copy; Windows.paste; Windows.undo; Windows.redo; |; Windows.selectall; |; Windows.layout; Windows.folderoptions; |; Windows.delete; Windows.rename; Windows.removeproperties; Windows.properties; |; Windows.closewindow "
В Блокноте нажмите Ctrl + S или выполните команду Файл - Сохранить в меню Файл. Откроется диалоговое окно «Сохранить». Там введите или скопируйте имя «Organize.reg», включая кавычки.

Двойные кавычки важны для гарантии того, что файл получит расширение «* .reg», а не * .reg.txt. Вы можете сохранить файл в любом желаемом месте, например, вы можете поместить его в папку на рабочем столе.
Дважды щелкните созданный файл, подтвердите операцию импорта, и все готово!

Чтобы понять, как работает эта настройка, обратитесь к моей предыдущей статье, где я объяснил, как добавить любую команду ленты в контекстное меню в Windows 10. Видеть
Как добавить любую команду ленты в меню правой кнопки мыши в Windows 10
Короче говоря, все команды ленты хранятся в этом разделе реестра.
HKEY_LOCAL_MACHINE \ SOFTWARE \ Microsoft \ Windows \ CurrentVersion \ Explorer \ CommandStore \ shell
Вы можете экспортировать нужную команду и изменить экспортированный * .Reg, чтобы добавить его в контекстное меню файлов, папок или любого другого объекта, видимого в проводнике.
Чтобы сэкономить ваше время, я сделал готовые файлы реестра. Вы можете скачать их здесь:
Скачать файлы реестра
В качестве альтернативы вы можете использовать настройку контекстного меню. Это позволит вам добавить любую команду ленты в контекстное меню.

В списке доступных команд выберите «Макет», справа выберите «Все файлы» и нажмите кнопку «Добавить». Смотрите скриншот выше. Теперь добавьте ту же команду в папку, диск и библиотеку. Вы можете скачать приложение здесь:
Скачать тюнер контекстного меню
Стоит отметить, что хотя пункт Строка меню доступен в контекстном меню «Организовать» -> «Макет», сама команда ничего не делает. Строка меню недоступна в проводнике, пока вы не удалите пользовательский интерфейс ленты. После отключения ленты она становится доступной. Видеть Как отключить ленту в Windows 10.
После отключения ленты вы сможете переключать строку меню из контекстного меню.
Вот и все.