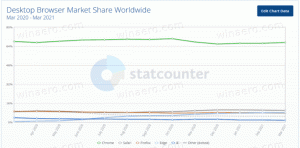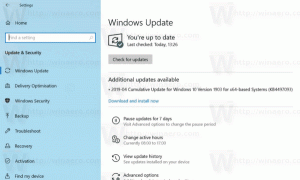Настройте автоматический вход и блокировку после перезагрузки в Windows 10
Как настроить режим автоматического входа и блокировки после перезагрузки в Windows 10
Windows 10 позволяет включать или отключать специальную политику, которая делает автоматический вход и вход в систему, а блокировка происходит после перезагрузки или холодной загрузки. Это может быть полезно с точки зрения конфиденциальности, поскольку ваша учетная запись будет загружена мгновенно, но компьютер останется заблокированным.
Политика Автоматический вход и блокировка последнего интерактивного пользователя после перезапуска, который был назван Настройте режим автоматического входа в систему и блокировки последнего интерактивного пользователя после перезагрузки или холодной загрузки до Windows 10 версии 1903, находится в разделе Конфигурация компьютера> Административные шаблоны> Компоненты Windows> Параметры входа в Windows в Редактор локальной групповой политики (gpedit.msc). Это управляет конфигурацией, при которой происходит автоматический перезапуск, вход в систему и блокировка после перезапуска или холодной перезагрузки. Если вы выбрали «Отключено» в политике «Войти и заблокировать последнего интерактивного пользователя автоматически после перезапуска», то автоматический вход в систему не произойдет, и эту политику не нужно настраивать.
Если вы включите этот параметр политики, вы можете выбрать один из следующих двух вариантов:
- «Включено, если BitLocker включен и не приостановлен »указывает, что автоматический вход в систему и блокировка будут выполняться только в том случае, если BitLocker активен и не будет приостановлен во время перезагрузки или завершения работы. В это время можно получить доступ к личным данным на жестком диске устройства, если BitLocker не включен или приостановлен во время обновления. Приостановка BitLocker временно снимает защиту для системных компонентов и данных, но при определенных обстоятельствах может потребоваться для успешного обновления критически важных для загрузки компонентов.
- BitLocker приостанавливается во время обновлений, если:
- В устройстве нет TPM 2.0 и PCR7, или
- Устройство не использует TPM-только протектор
- BitLocker приостанавливается во время обновлений, если:
- «Всегда включен» означает, что автоматический вход будет происходить, даже если BitLocker отключен или приостановлен во время перезагрузки или завершения работы. Когда BitLocker не включен, личные данные доступны на жестком диске. Автоматический перезапуск и вход в систему следует запускать только в этом случае, если вы уверены, что настроенное устройство находится в безопасном физическом месте.
Если вы отключите или не настроите этот параметр, для автоматического входа по умолчанию будет установлено поведение «Включено, если BitLocker включен и не приостановлен».
Чтобы настроить этот параметр, вы можете использовать параметр групповой политики или настройку реестра групповой политики. Первый метод можно использовать в выпусках Windows 10, которые поставляются с приложением Local Group Policy Editor. Если вы используете Windows 10 Pro, Enterprise или Education версия, то приложение «Редактор локальной групповой политики» доступно в ОС «из коробки». Пользователи Windows 10 Home могут применить настройку реестра.
Настройка автоматического входа и блокировки после перезагрузки в Windows 10,
- Откройте редактор локальной групповой политики. приложение или запустите его для все пользователи, кроме администратора, или для конкретного пользователя.
- Перейдите к Конфигурация компьютера> Административные шаблоны> Компоненты Windows> Параметры входа в Windows налево.
- Справа найдите параметр политики Авторизация и автоматическая блокировка последнего интерактивного пользователя после перезапуска. Примечание. До Windows 10 версии 1903 он назывался Настройте режим автоматического входа в систему и блокировки последнего интерактивного пользователя после перезагрузки или холодной загрузки.
- Дважды щелкните по нему и установите политику на Включено для активации функции.
- Установите это на Отключено чтобы принудительно отключить его.
- Установите это на Не настроено для восстановления настроек по умолчанию.
Вы сделали.
Совет: см. Как сразу сбросить все настройки локальной групповой политики в Windows 10.
Теперь давайте посмотрим, как то же самое можно сделать с помощью настройки реестра.
Настройте автоматический вход и блокировку после перезагрузки в реестре
- Открытым Редактор реестра.
- Перейдите к следующему ключу реестра:
HKEY_LOCAL_MACHINE \ SOFTWARE \ Microsoft \ Windows \ CurrentVersion \ Policies \ System. Совет: см. как перейти к желаемому ключу реестра одним щелчком мыши.Если у вас нет такого ключа, то просто создайте его. - Здесь создайте новое 32-битное значение DWORD DisableAutomaticRestartSignOn. Примечание: даже если вы под управлением 64-битной Windows, вам все равно нужно использовать 32-битное DWORD в качестве типа значения.
- Оставьте его данные значения как 0 к Давать возможность Автоматический вход и блокировка после перезапуска.
- Установите его данные значения как 1 к Запрещать Автоматический вход и блокировка после перезапуска.
- Удалите значение DisableAutomaticRestartSignOn, чтобы восстановить поведение по умолчанию.
- Перезагрузите Windows 10..
Позже вы можете удалить DisableAutomaticRestartSignOn значение, позволяющее пользователю использовать как панель управления, так и настройки.
Чтобы сэкономить время, вы можете загрузить следующие готовые файлы реестра:
Скачать файлы реестра
Настройка отмены включена.
Совет: вы можете попробуйте включить GpEdit.msc в Windows 10 Home.
Интересные статьи:
- Как увидеть примененные групповые политики в Windows 10
- Все способы открыть редактор локальной групповой политики в Windows 10
- Применить групповую политику ко всем пользователям, кроме администратора в Windows 10
- Применение групповой политики к конкретному пользователю в Windows 10
- Сбросить все параметры локальной групповой политики сразу в Windows 10
- Включение Gpedit.msc (групповая политика) в Windows 10 Home