Установите целевую версию Windows 10, чтобы она оставалась включенной или обновлялась до
Как установить целевую версию Windows 10, чтобы оставаться включенной или обновляться до
В Windows 10 версии 2004 Microsoft представила новую групповую политику, которая позволяет пользователю ограничивать ОС до определенного обновления функции. Внимательные пользователи уже заметили это на скриншотах в моя предыдущая статья. Вот как его активировать и использовать.
Рекламное объявление
Если вы следите за разработкой Windows 10 версии 2004, возможно, вы знаете об обновленном Шаблоны групповой политики для Windows 10 и Справочная таблица по параметрам групповой политики. Последний документ действительно полезен, поскольку в нем освещаются политики, впервые представленные в Windows 10 May 2020 Update. Опытные пользователи и системные администраторы могут применять их с помощью редактора локальной групповой политики или в реестре.
Локальная групповая политика и ее графический интерфейс
Редактор локальной групповой политики - это оснастка консоли управления Microsoft (MMC), которая предоставляет единый пользовательский интерфейс, через который можно управлять всеми параметрами объектов локальной групповой политики.
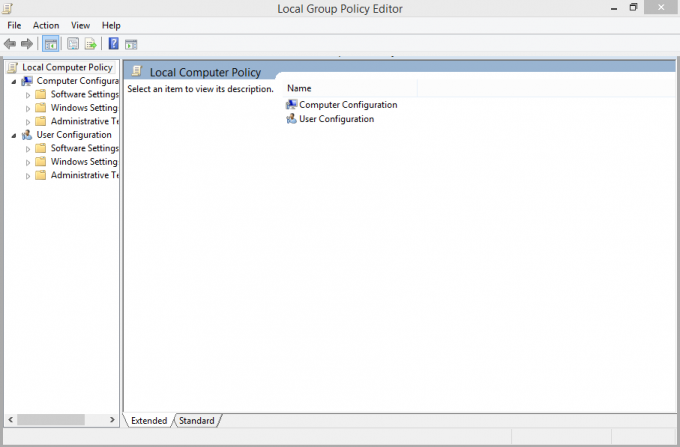
Редактор локальной групповой политики недоступен в некоторых выпусках Windows 10. Только Windows 10 Pro, Enterprise или Education версия включить приложение редактора локальной групповой политики.
Редактор локальной групповой политики включает объекты, которые применяются к компьютеру (всем пользователям) и пользователям (конкретная учетная запись пользователя, группа или параметры программного обеспечения для каждого пользователя). Он состоит из двух частей.
- Конфигурация компьютера используется для установки политик, которые будут применяться к компьютеру. Изменение настроек программного обеспечения, настроек Windows и административных шаблонов для всех пользователей. Обычно они меняют ключи реестра в HKEY_LOCAL_MACHINE Ветка реестра и требуют перезагрузки компьютера, чтобы изменения вступили в силу.
- Конфигурация пользователя - это набор политик, которые применяются к пользователям. Конфигурация пользователя включает опции для настроек программного обеспечения, настроек Windows и административных шаблонов, хранящихся в индивидуальной папке пользователя. Отделение реестра (HKCU).
Примечание. Некоторые параметры можно настроить как для конфигурации пользователя, так и для конфигурации компьютера. Такие значения могут храниться как в Филиалы реестра HKCU и HKLM. Если установлены оба параметра, конфигурация пользователя имеет приоритет над значением конфигурации компьютера.
TargetReleaseVersion и TargetReleaseVersionInfo
Есть две новые политики, TargetReleaseVersion а также TargetReleaseVersionInfo, которые позволяют пользователю указать целевое обновление функции для Windows 10. Информация сообщает ОС, что разрешено обновляться до конкретной версии или оставаться с ней. Политика работает, начиная с Windows 10 версии 1803, и использует двухзначный формат версии для целевого выпуска.
В Windows 10 версии 2004 его можно найти в gpedit.msc под Конфигурация компьютера \ Административные шаблоны \ Компоненты Windows \ Центр обновления Windows \ Центр обновления Windows для бизнеса. См. Последний параметр, Выберите целевую версию обновления функций.

Вот как их использовать.
Чтобы установить целевую версию Windows 10, чтобы оставаться включенной или обновляться до,
- Откройте редактор локальной групповой политики. приложение.
- Перейдите к Конфигурация компьютера> Административные шаблоны> Компоненты Windows> Центр обновления Windows> Центр обновления Windows для бизнеса налево.

- Справа найдите параметр политики
Выберите целевую версию обновления функций. - Дважды щелкните по нему и установите для него значение
Включено.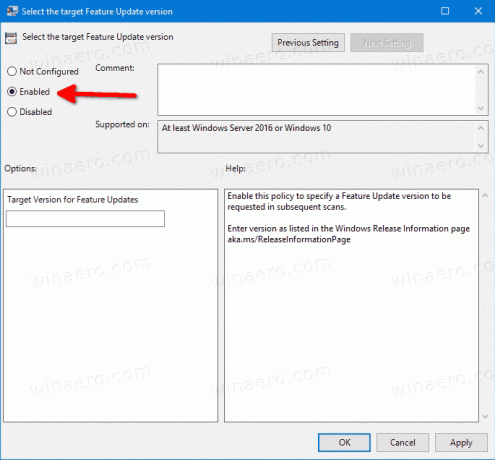
- Под Параметры, установить 'Целевая версия для обновлений функций ' box на одно значение, указанное в следующая таблица, в Версия столбец, например
1909или2004.
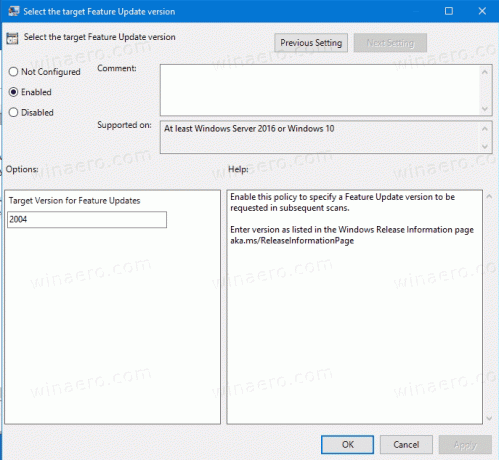
- Перезагрузите Windows 10..
Вы сделали! На скриншоте выше моя Windows 10 не получит никаких обновлений функций после версии 2004.
За этими параметрами политики также стоят соответствующие настройки реестра. Поскольку Windows 10 Home не включает gpedit.msc, Windows 10 Домашняя пользователи могут попытаться применить их, чтобы эта функция блокировки обновления работала. Однако мне не удалось протестировать эти параметры в Windows 10 Home. Если вы это сделали, оставьте комментарий, работают ли настройки в вашей домашней версии.
Чтобы установить версию обновления целевой функции в Windows 10 с помощью настройки реестра,
- Открыть Приложение "Редактор реестра".
- Перейдите к следующему ключу реестра
HKEY_LOCAL_MACHINE \ Software \ Policies \ Microsoft \ Windows \ WindowsUpdate. Узнайте, как перейти к ключу реестра одним щелчком. - Если у вас нет такого ключа, создайте его вручную.
- Справа создайте или измените
TargetReleaseVersion32-битное значение DWORD и установите его на 1.
- Теперь измените или создайте новое строковое (REG_SZ) значение
TargetReleaseVersionInfoи установите для его данных значение желаемого номера версии, которую вы хотите обновить или придерживаться.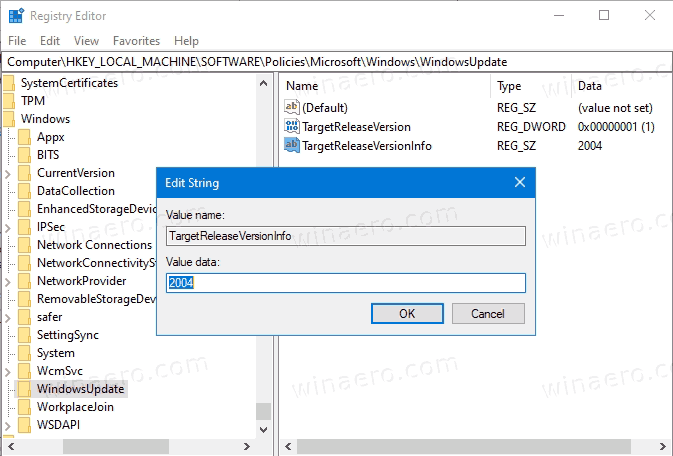
- Вы можете использовать следующую таблицу для справки.

Вы сделали!
Примечание: установка TargetReleaseVersionInfo value до более ранней версии, чем версия Windows 10, которая у вас уже есть, не приведет к понижению версии операционной системы. Это также не помешает ОС получать новые обновления функций, поэтому такие настройки просто игнорируются.

