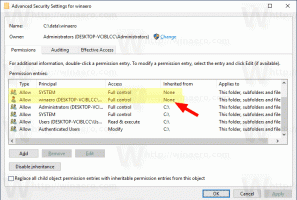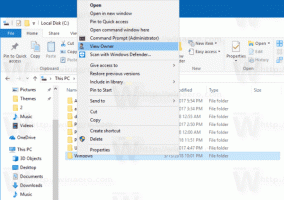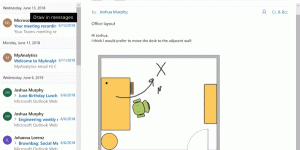Включить языковую панель в Windows 10 (классический значок языка)
В Windows 7 есть компактный индикатор языка, который находится рядом с системным лотком (область уведомлений) и поставляется с дополнительной языковой панелью. В отличие от Windows 7, Windows 10 имеет другой индикатор языков. Он занимает больше места на панели задач и предназначен для сенсорных экранов. Начиная с Windows 10 build 17074, параметры языка были перенесены из панели управления в приложение «Настройки». Вот как использовать настройки, чтобы включить языковую панель.
Рекламное объявление
Если вы обновились до Windows 10 Build 17074 или более поздней версии, новые языковые параметры могут показаться вам странными. В отличие от предыдущих выпусков, он не включает пользовательский интерфейс языковых настроек в панели управления. Теперь вам нужно использовать Параметры, чтобы настроить языковые параметры в Windows 10.
По умолчанию Windows 10 поставляется с удобным сенсорным индикатором языка в области уведомлений на панели задач. Если вы являетесь пользователем настольного компьютера, вы можете включить более компактную классическую языковую панель вместо большого индикатора языка по умолчанию.
Чтобы включить языковую панель в Windows 10, сделайте следующее.
- Открытым Настройки.
- Перейдите в Время и язык -> Клавиатура.
- Справа нажмите на ссылку Расширенные настройки клавиатуры.

- На следующей странице включите опцию Используйте языковую панель рабочего стола, если она доступна.
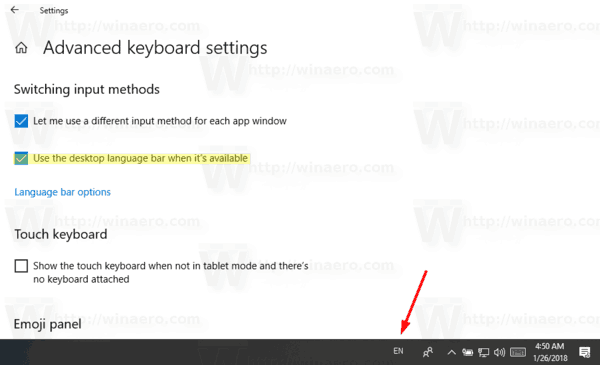
Вы только что включили языковую панель в WIndows 10. По умолчанию он отображается закрепленным на панели задач. Сделать его плавающим можно следующим образом.
Включить плавающую языковую панель
Примечание. Предполагается, что вы включили языковую панель, как описано выше.
- Щелкните значок языка на панели задач.
- В меню выберите Показать язык бар.
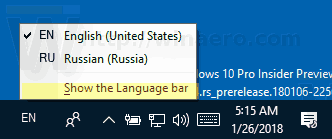 Это сделает языковую панель плавающей.
Это сделает языковую панель плавающей.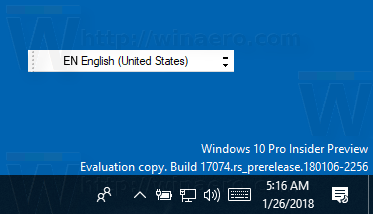
- Вы также можете щелкнуть ссылку «Настройки» - «Время и язык» - «Клавиатура» - «Дополнительные настройки клавиатуры» - «Параметры языковой панели».

- В следующем диалоговом окне выберите параметр «Плавающий на рабочем столе» в разделе «Языковая панель».

Приведенные выше инструкции применимы к Windows 10 Build 17074 и выше. Если вы используете более старую версию Windows 10, обратитесь к следующей статье, в которой описаны параметры классической панели управления: Получите индикатор старого языка и языковую панель в Windows 10.
Вот и все.