Включить автоматическое расположение значков на рабочем столе в Windows 10
Рабочий стол - это специальная папка, в которой отображаются выбранные вами фоновые обои, а также ваши файлы, папки, документы, ярлыки и все подобные элементы, которые вы сохранили. Он появляется каждый раз, когда вы входите в Windows. В этой статье мы узнаем, как отключить функцию автоматического упорядочивания значков на рабочем столе для вашей учетной записи в Windows 10.
Рекламное объявление
Совет: в более ранних версиях Windows на рабочем столе по умолчанию были включены важные значки - этот компьютер, сеть, панель управления и папка с файлами пользователя. Все они были видны по умолчанию. Однако в современных версиях Windows Microsoft скрыла большинство этих значков. В Windows 10 по умолчанию на рабочем столе присутствует только корзина. Кроме того, в меню «Пуск» Windows 10 также нет ссылок на эти значки. Вы можете включить классические значки рабочего стола следующим образом:
Включить значки рабочего стола в Windows 10
По умолчанию автоматическое расположение отключено, поэтому значки рабочего стола можно разместить в любом месте на рабочем столе. Если вы включите его, все значки на рабочем столе будут автоматически организованы в столбцы и отсортированы по имени. Вот как включить эту функцию.
Чтобы включить автоматическое расположение значков на рабочем столе в Windows 10, сделайте следующее.
- Сверните все открытые окна и приложения. Вы можете использовать Победить + D или Победить + M сочетания клавиш. Кроме того, вы можете щелкнуть правой кнопкой мыши панель задач и выбрать «Показать рабочий стол» из контекстного меню или щелкнуть левой кнопкой мыши дальний конец панели задач.
 Совет: см. В чем разница между сочетаниями клавиш Win + D (Показать рабочий стол) и Win + M (Свернуть все) в Windows
Совет: см. В чем разница между сочетаниями клавиш Win + D (Показать рабочий стол) и Win + M (Свернуть все) в Windows
- Щелкните правой кнопкой мыши пустое место на рабочем столе и выберите Вид - Автоматическое расположение значков. Эта команда переключит Автоматическое расположение значков характерная черта.
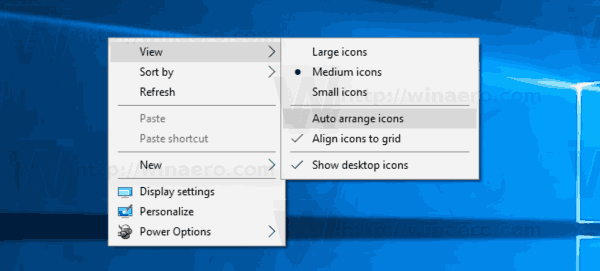 При включенном автоматическом расположении рядом с именем команды контекстного меню появится галочка.
При включенном автоматическом расположении рядом с именем команды контекстного меню появится галочка.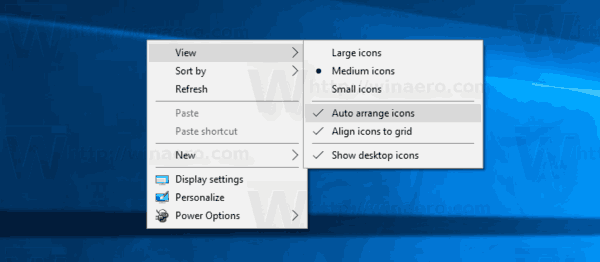
Это довольно просто.
Эту функцию можно настроить с помощью специальной настройки реестра. Вот как это можно сделать.
Включите автоматическое расположение значков на рабочем столе с помощью настройки реестра
- Открыть Приложение "Редактор реестра".
- Перейдите к следующему ключу реестра.
HKEY_CURRENT_USER \ ПРОГРАММНОЕ ОБЕСПЕЧЕНИЕ \ Microsoft \ Windows \ Shell \ Сумки \ 1 \ Рабочий стол
Узнайте, как перейти к ключу реестра одним щелчком.

- Справа измените или создайте новое 32-битное значение DWORD «FFlags». Установите одно из следующих десятичных значений.
1075839520 - отключить автоматическое расположение значков и выровнять значки по сетке.
1075839525 - включить автоматическое расположение значков и выравнивание значков по сетке
1075839521 - включить автоматическое расположение значков и отключить выравнивание значков по сетке.
1075839524 - отключить автоматическое расположение значков, но включить выравнивание значков по сетке.Примечание: даже если вы под управлением 64-битной Windows вы все равно должны создать 32-битное значение DWORD.

- Чтобы изменения, внесенные настройкой реестра, вступили в силу, вам необходимо: перезапустите оболочку проводника.
Вот и все.
