Изменить языковой стандарт системы в Windows 10
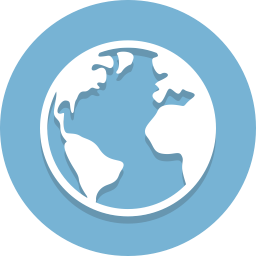
Как вы, возможно, уже знаете из предыдущих статей, Windows 10 поддерживает изменение языка отображения с помощью языковых пакетов. Если вы работаете с локализованной учетной записью пользователя в Windows 10, которая является вашим родным языком, возможно, вы интересно узнать, какой язык используется для старых приложений, которые не поддерживают Unicode, и как изменить Это.
Windows 10 поддерживает языковые пакеты. Установив один или несколько языковых пакетов, вы можете переключать язык отображения Windows на лету. Также возможно иметь разный язык отображения для каждой учетной записи пользователя.
Есть много приложений, которые не поддерживают Unicode. Большинство из них - приложения, созданные для предыдущих версий Windows.
Параметр, определяющий язык по умолчанию для использования в программах, не поддерживающих Юникод, называется системной локалью. Системный языковой стандарт определяет растровые шрифты и кодовые страницы (ANSI или DOS), которые используются в системе по умолчанию. Параметр языкового стандарта системы влияет только на приложения ANSI (не Unicode). Язык для программ, не поддерживающих Юникод, определяется системой.
Чтобы изменить языковой стандарт системы в Windows 10, сделайте следующее.
- Открытым Настройки.
- Перейдите в раздел "Время и язык".
- Слева нажмите "Язык".
- На правой панели щелкните значок Настройки административного языка ссылка.
- в Область диалоговом окне нажмите на Административный таб.
- Под Язык для программ, не поддерживающих Юникод раздел, нажмите на Изменить язык системы кнопка.
- Выберите нужный язык из раскрывающегося списка в следующем диалоговом окне. Не включайте БЕТА: используйте Unicode UTF-8 для поддержки языков по всему миру. установите флажок, если вы не знаете, что делаете.
-
Перезагрузите Windows 10. при появлении запроса.
Примечание. Язык, который вы установили для языкового стандарта системы, будет автоматически добавлен в список установленных языков в Windows 10.
Кроме того, вы можете получить доступ к той же опции в классическом приложении панели управления. Откройте классическую панель управления и перейдите к Панель управления \ Часы и регион. Нажмите на Область и переключитесь на Административный таб.
Вот и все.
Статьи по Теме.
- Принудительно использовать язык пользовательского интерфейса системы в качестве языка отображения в Windows 10
- Создание ярлыков для текстовых служб и языков ввода в Windows 10
- Включить языковую панель в Windows 10 (классический значок языка)
- Найти системный язык по умолчанию в Windows 10
- Как скопировать настройки региона и языка в Windows 10
- Как изменить язык дисплея в Windows 10
- Как добавить язык в Windows 10
- Измените горячие клавиши для переключения раскладки клавиатуры в Windows 10

