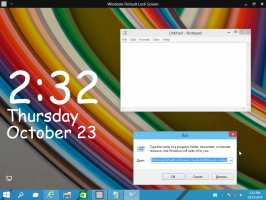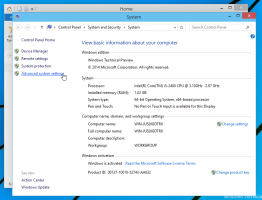Как включить или отключить камеру в Windows 10
С точки зрения конфиденциальности вы можете отключить камеру в Windows 10. Мы рассмотрим два метода, как это можно сделать. В наши дни почти все современные портативные устройства оснащены камерой. Ноутбуки и планшеты поставляются с веб-камерами, а устройства 2-в-1, такие как Surface, - с двумя камерами. Windows 10 поставляется с приложением камеры для всех основных функций, связанных с захватом видео или изображений. Звонки по Skype, различные онлайн-сервисы, приложения Win32 и универсальные приложения могут получить доступ к вашей камере.
Рекламное объявление
В наши дни и внешние камеры, и встроенные веб-камеры имеют индикатор активности. Обычно это реализовано в виде крошечного светодиода, который включается, когда камера используется и активна. Windows 10 включает встроенный Приложение камеры что позволяет делать фото и записывать видео. Для устройств без такого индикатора Microsoft добавила специальный
Уведомление OSD который появляется при активации устройства и остается в истории в Центре уведомлений.В Windows 10 легко отключить камеру. Например, вы можете отключить его в диспетчере устройств, и ни одно из установленных приложений не сможет его использовать. Но найти камеру в диспетчере устройств не так уж и удобно. Чтобы решить эту проблему, Microsoft добавила новые элементы управления в список камер в настройках. В приложении «Настройки» есть страница с доступными камерами, поэтому теперь их легко настроить и отключить оттуда.
Этот пост покажет вам, как отключить камеру в Windows 10. Мы начнем с метода настроек, который доступен в Windows 10. сборка 21354 и выше.
Как отключить камеру в Windows 10
- Открыть Настройки приложение.
- Перейдите к Устройства > Камеры.

- Под Камеры В разделе справа щелкните камеру, которую хотите отключить.
- Нажать на Запрещать кнопка.

- Нажмите Да в диалоговом окне подтверждения.

- Вы отключили камеру.
Вы сделали. Это удобный и быстрый способ отключить камеру в Windows 10. Однако, если вы используете предыдущую версию Windows 10, которая еще не включает элементы управления для отключения камер в настройках, вы можете использовать альтернативный метод, который включает диспетчер устройств.
Отключить камеру с помощью диспетчера устройств
- Открыть Диспетчер устройств.
- Найди Камера запись в дереве устройств и разверните ее.
- Щелкните правой кнопкой мыши устройство камеры и выберите Отключить устройство из контекстного меню.

- Нажмите на да в диалоговом окне подтверждения.

- Вы успешно отключили свою камеру.
В конце концов, вы можете захотеть снова включить отключенное устройство камеры. Для этого вы можете использовать любой из рассмотренных инструментов. И Настройки, и Диспетчер устройств позволят с легкостью восстановить работоспособность камеры.
Как включить камеру в Windows 10
- Открыть Настройки приложение.
- Перейдите к Устройства > Камеры.
- Под Камеры В разделе справа щелкните отключенную камеру, чтобы выбрать ее.
- Нажать на Давать возможность кнопка.

- Windows 10 мгновенно включит камеру.
Наконец, то же самое можно сделать с помощью инструмента диспетчера устройств, который следует использовать, если у вас нет Давать возможность в настройках вашей версии Windows 10.
Включить камеру с помощью диспетчера устройств
- Открыть Диспетчер устройств.
- Найди Камера запись в дереве устройств и разверните ее.
- Щелкните правой кнопкой мыши отключенное устройство камеры и выберите Включить устройство из контекстного меню.

- Вы успешно повторно включили камеру.
Вот и все.