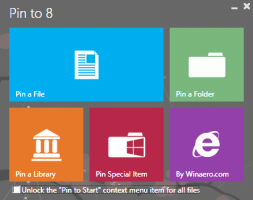Изменить пароль BitLocker в Windows 10
Как изменить пароль BitLocker в Windows 10
Когда вы включаете BitLocker для фиксированный или съемный данных, вы можете настроить его так, чтобы он запрашивал пароль для разблокировать диск. Сегодня мы увидим, как изменить этот пароль.
BitLocker был впервые представлен в Windows Vista и до сих пор существует в Windows 10. Он был реализован исключительно для Windows и не имеет официальной поддержки в альтернативных операционных системах. BitLocker может использовать доверенный платформенный модуль (TPM) вашего ПК для хранения секретных ключей шифрования. В современных версиях Windows, таких как Windows 8.1 и Windows 10, BitLocker поддерживает аппаратное ускорение. шифрование, если выполняются определенные требования (диск должен его поддерживать, должна быть включена безопасная загрузка и многие другие требования). Без аппаратного шифрования BitLocker переключается на программное шифрование, поэтому производительность вашего диска падает. BitLocker в Windows 10 поддерживает количество методов шифрования, и поддерживает изменение стойкости шифра.
Примечание. В Windows 10 шифрование диска BitLocker доступно только в версиях Pro, Enterprise и Education. редакции. BitLocker может зашифровать системный диск (диск, на котором установлена Windows) и внутренние жесткие диски. В BitLocker To Go функция позволяет защитить файлы, хранящиеся на съемные диски, например, USB-накопитель.
BitLocker поддерживает пароли длиной от 8 до 256 символов, которые могут включать прописные и строчные буквы, символы, числа и пробелы. Вы должны разблокировать диск прежде чем вы сможете изменить пароль на диске, защищенном BitLocker.
Чтобы изменить пароль BitLocker в Windows 10,
- Разблокировать диск если он заблокирован.
- Откройте проводник в Папка на этом ПК.
- Щелкните диск правой кнопкой мыши и выберите Изменить пароль BitLocker из контекстного меню.
- Либо выберите диск и выберите «Инструменты для работы с диском»> «Управление»> «BitLocker»> «Изменить пароль / PIN-код на ленте».
- Введите Прежний пароль, введите Новый пароль, введите новый пароль еще раз в Подтвердите новый пароль поле и щелкните Измени пароль.
- Нажать на Закрывать кнопку, чтобы продолжить после успешной смены пароля.
Кроме того, вы можете использовать панель управления, чтобы изменить пароль BitLocker.
Чтобы изменить пароль BitLocker на панели управления
- Открытым Панель управления\ Система и безопасность \ Шифрование диска BitLocker.
- Справа найдите зашифрованный диск или раздел.
- Разблокировать диск если он заблокирован.
- Нажать на Измени пароль ссылка.
- Введите Прежний пароль, введите Новый пароль, введите новый пароль еще раз в Подтвердите новый пароль поле и щелкните Измени пароль.
- Нажать на Закрывать нажмите кнопку, чтобы продолжить после успешной смены пароля.
Наконец, вы можете изменить пароль BitLocker в командной строке.
Измените пароль BitLocker в командной строке
- Откройте новая командная строка от имени администратора.
- Введите и выполните следующую команду:
управление-bde -changepassword.: - Заменять
с фактической буквой диска, для которого вы хотите изменить пароль. Например: управление-bde -changepassword E:. - При появлении запроса введите новый пароль и нажмите Enter.
- При появлении запроса введите новый пароль еще раз и нажмите Enter.
Вы сделали!