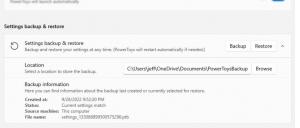10 сочетаний клавиш для Windows 10, которые должен знать каждый
Начиная с Windows 8, Microsoft активно работает над адаптацией пользовательского интерфейса операционной системы к сенсорным экранам. Новые приложения, новые параметры и множество изменений пользовательского интерфейса делают его более удобным для использования на устройствах с сенсорным экраном. Пользователи настольных компьютеров по-прежнему используют традиционные клавиатуру и мышь. Для них сочетания клавиш являются наиболее полезным и быстрым способом выполнения повседневных задач, поскольку мышь требует большого количества прокрутки для пользовательских интерфейсов, разработанных с учетом сенсорных функций. Вот 10 сочетаний клавиш для Windows 10, которые должен знать каждый.
Рекламное объявление
 Эти сочетания клавиш необходимы всем, кто использует Windows 10:
Эти сочетания клавиш необходимы всем, кто использует Windows 10:Победить + E - Открывает проводник. Совет: узнайте, как откройте этот компьютер вместо быстрого доступа в проводнике Windows 10.
Победить + D - Сверните все окна. Видеть в чем разница между сочетаниями клавиш Win + D (Показать рабочий стол) и Win + M (Свернуть все) в Windows.
Победить + р - Откройте старый добрый диалог «Выполнить». Это самый быстрый способ получить к нему доступ в Windows 10.
Победить + Ctrl + D - создать новый виртуальный рабочий стол.
Победить + Вкладка - управлять виртуальными рабочими столами / открывать представление задач. См. Дополнительную информацию в следующей статье: Горячие клавиши для управления виртуальными рабочими столами в Windows 10 (представление задач).
Победить + А - Откройте Центр действий, чтобы просматривать уведомления от операционной системы и приложений. Вы можете отключите это сочетание клавиш и весь Центр действий если вы им не пользуетесь.
Победить + K - Откройте всплывающее меню «Подключить». Это полезно, когда вам нужно быстро подключиться к какому-либо устройству.
Победить + Икс - Откройте меню опытного пользователя. В этом меню есть ярлыки для полезных административных инструментов и системных функций. Подробнее см. Здесь: Используйте меню Win + X для более быстрого управления задачами в Windows 10.
CTRL + СДВИГ + 1,2,3...8 - нажимайте эти ярлыки в проводнике, чтобы переключаться между его представлениями. В следующей таблице приведены сочетания клавиш, которые необходимо нажать для переключения в соответствующее представление.
| Ярлык | Просмотреть в проводнике |
|---|---|
| Ctrl + Shift + 1 | Очень большие значки |
| Ctrl + Shift + 2 | Большие иконки |
| Ctrl + Shift + 3 | Средние значки |
| Ctrl + Shift + 4 | Маленькие значки |
| Ctrl + Shift + 5 | Список |
| Ctrl + Shift + 6 | Подробности |
| Ctrl + Shift + 7 | Плитки |
| Ctrl + Shift + 8 | Содержание |
Ctrl + + - В проводнике щелкните любой файл или папку и нажмите Ctrl + + горячие клавиши (Ctrl и плюс) на клавиатуре. Размер всех столбцов будет изменен по размеру! Возможно, вам придется нажать клавишу «+» на цифровой клавиатуре вашей клавиатуры. Если у вас есть клавиатура без специальной цифровой клавиатуры, как на некоторых ноутбуках, вам может потребоваться использовать клавишу Fn вместе с Ctrl для правильного ввода клавиши «+». Клавиша + на клавише со знаком «равно» (=) не подходит для этого трюка. Подробнее об этом трюке ЗДЕСЬ.
Используя эти ярлыки, вы можете повысить свою продуктивность и более эффективно использовать Windows 10.