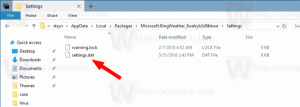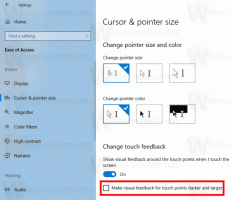Включение или отключение эффектов прозрачности в Windows 10
Как включить или выключить эффекты прозрачности в Windows 10
Windows 10 позволяет пользователю включать или отключать эффекты прозрачности для панели задач, Пуск и Центр действий. Отключение их отключает акриловые эффекты Fluent Design для приложений Магазина, приложения «Настройки» и меню «Пуск».
Эффекты прозрачности включены по умолчанию в Windows 10. Когда вы открываете меню «Пуск», оно кажется полупрозрачным с эффектом размытия.
Эффекты прозрачности включены:
Эффекты прозрачности отключены:
Размытие будет значительно уменьшено для полноэкранное меню Пуск, делая видимыми обои рабочего стола.
Кроме того, начиная с Windows 10, сборка 18298, отключение эффектов прозрачности приведет к отключить эффект размытия фона экрана входа рисунок.
Вы можете включить или отключить эффекты прозрачности в Windows 10, используя следующие три метода.
Чтобы включить или выключить эффекты прозрачности в Windows 10,
- Откройте приложение "Настройки"..
- Перейдите к Персонализация> Цвета налево.
- Выключите или включите переключатель Эффекты прозрачности на правой странице.
- Вы сделали.
Совет. Вы можете напрямую открыть страницу «Цвета» в настройках. нажмите Победить + р сочетания клавиш на клавиатуре и введите следующее в поле «Выполнить»: ms-settings: цвета. Полный список команд ms-settings, доступных в Windows 10, см. В следующей статье: Команды ms-settings в Windows 10 (ярлыки URI страницы настроек).
Если вы отключите Эффекты прозрачности параметр, эффекты прозрачности будут отключены для панели задач, меню Пуск и Центр событийвместе с эффектом размытия на экране входа.
Примечание: запуск в сборке Windows 10 18312, появилась новая групповая политика, с помощью которой можно отключить эффект акрилового размытия для экрана входа без отключения эффектов прозрачности для вашей учетной записи. См. Следующую статью: Отключить размытие на экране входа в Windows 10 с помощью групповой политики. Также, Winaero Tweaker позволяет отключить его:
Кроме того, эффекты прозрачности можно отключить в настройках специальных возможностей.
Включение или отключение эффектов прозрачности в настройках легкого доступа
- Откройте приложение "Настройки"..
- Перейдите к Легкость доступа> Дисплей налево.
- Выключите или включите переключатель Показать прозрачность в Windows на правой стороне, в разделе "Упростить и персонализировать Windows".
- Вы сделали.
Наконец-то. вы можете отключить или включить эффекты прозрачности с помощью настройки реестра.
Включение или отключение эффектов прозрачности в реестре
- Открыть Приложение "Редактор реестра".
- Перейдите к следующему ключу реестра.
HKEY_CURRENT_USER \ ПРОГРАММНОЕ ОБЕСПЕЧЕНИЕ \ Microsoft \ Windows \ CurrentVersion \ Themes \ Personalize. Посмотреть, как открыть ключ реестра одним щелчком мыши. - Справа измените или создайте новое 32-битное значение DWORD.
EnableTransparency. Примечание: даже если вы под управлением 64-битной Windows вы все равно должны создать 32-битное значение DWORD. - Установите его значение в 1, чтобы
включитьэффекты прозрачности. - Установите его значение data от 0 до
запрещатьэффекты прозрачности. - Чтобы изменения, внесенные настройкой реестра, вступили в силу, вам необходимо: выход и войдите в свою учетную запись пользователя. В качестве альтернативы вы можете перезапустите оболочку проводника.
Вот и все!