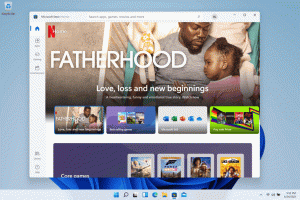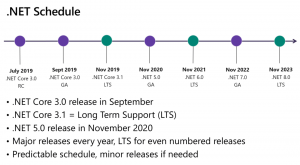Найти все зашифрованные файлы в Windows 10
Для многих версий Windows включает расширенную функцию безопасности, называемую шифрованной файловой системой (EFS). Это позволяет пользователю хранить файлы и папки в зашифрованном виде, поэтому они будут защищены от нежелательного доступа. Однако проводник не предлагает быстрый способ найти все зашифрованные файлы, хранящиеся на вашем диске. Вот альтернативное решение.
Рекламное объявление
Шифрованная файловая система (EFS) - полезная функция. Учетные записи других пользователей не могут получить доступ к вашим зашифрованным файлам, как и никто из пользователей сети или путем загрузки другой ОС и доступа к этой папке. Это самая надежная защита, доступная в Windows, для защиты отдельных файлов и папок без шифрования всего диска.
Когда папка или файл зашифрованы с использованием шифрованной файловой системы (EFS), приложение File Explorer показывает значок наложения замка для такого файла или папки.

Совет. Проводник может отображать зашифрованные файлы в зеленый цвет. Вам нужно включить эту функцию вручную, как описано в статье Показывать сжатые и зашифрованные файлы в цвете в Windows 10.

Когда вы шифруете папку, новые файлы, сохраняемые в этой папке, будут автоматически зашифрованы.
Примечание. Шифрование для папки будет отключено, если вы компресс это, переместите это в ZIP-архивили скопируйте в расположение, которое не поддерживает шифрование NTFS с EFS.
Иногда бывает полезно быстро найти все ваши зашифрованные файлы в папке. В Windows XP, Vista, Windows 7, Windows 8 и Windows 10 есть консольная утилита под названием «cipher». Это инструмент командной строки для работы с зашифрованными файлами с использованием EFS (Encrypting File System).
Вот как это можно сделать.
Чтобы найти все зашифрованные файлы в Windows 10,
- Откройте новую командную строку
- Введите следующую команду:
шифр / u / n / h.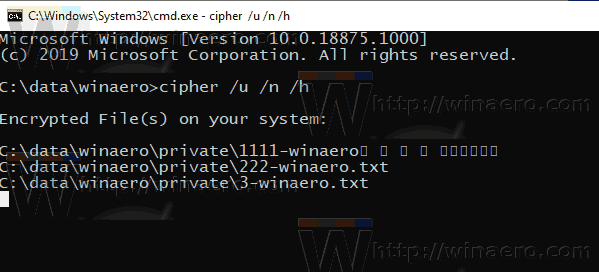
- Команда выведет список ваших зашифрованных файлов.
Вы сделали!
Если у вас много файлов, может быть полезно сохранить список в текстовый файл. Наличие текстового файла со списком зашифрованных файлов позволяет легко их найти и проверить.
Выполните следующую команду в командной строке:
cipher / u / n / h> "% UserProfile% \ Desktop \ encrypted_files.txt"
Это создаст файл encrypted_files.txt на вашем рабочем столе.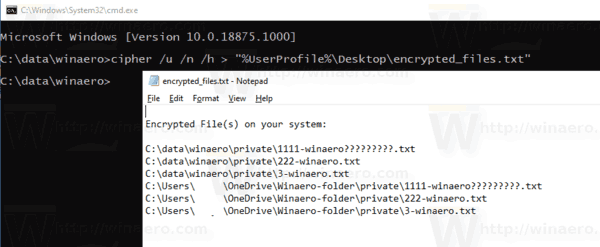
Вот и все.
Статьи по Теме:
- Удалить права собственности на файлы в контекстном меню EFS в Windows 10
- Шифрование файлов и папок с помощью EFS в Windows 10
- Как добавить команды шифрования и дешифрования в контекстное меню Windows 10
- Расшифровать файлы и папки с помощью EFS в Windows 10
- Как удалить значок блокировки на файлах и папках в Windows 10
- Безопасное стирание свободного места в Windows без сторонних инструментов