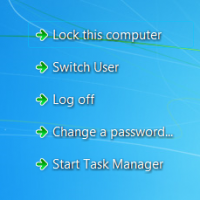Измените действие клавиш приложения для клавиатуры в Windows 10, 8 и 7
Как изменить действия клавиш приложения для клавиатуры в Windows 10, 8 и 7
Некоторые клавиатуры содержат ряд дополнительных клавиш, которые можно использовать для запуска приложения Windows или выполнения определенного действия. Наиболее распространенные клавиши - это калькулятор, веб-браузер, почта, поиск. Клавиатуры Microsoft известны наличием этих клавиш, но не только клавиатуры MS. У других производителей также есть множество моделей мультимедийных клавиатур с клавишами приложений.
Рекламное объявление
Хотя для настраиваемых клавиш часто требуется драйвер клавиатуры, Windows может распознать определенные клавиши прямо из коробки. Это менее известная функция ОС, которая позволяет настраивать действия этих клавиш.
Этот пост покажет, как изменение что дополнительно Ключи приложений сделать для клавиатуры в Windows 10, 8 и 7.
Настроить ключевые действия приложения
На ключи есть ссылка в реестре Windows. Существует Отделение реестра для этого:
HKEY_LOCAL_MACHINE \ SOFTWARE \ Microsoft \ Windows \ CurrentVersion \ Explorer \ AppKey \Там,
Например. ключ HKEY_LOCAL_MACHINE \ ПРОГРАММНОЕ ОБЕСПЕЧЕНИЕ \ Microsoft \ Windows \ CurrentVersion \ Explorer \ AppKey \ 6 соответствует клавише «Избранное» на клавиатуре, а номер подраздела 18 - «Калькулятор».
В таком подразделе вы можете создать два строковых (REG_SZ) значения.
-
Ассоциация= ".txt" - открыть приложение по умолчанию, настроенное для открытия текстовых файлов. По умолчанию это Блокнот. -
ShellExecute= "C: \ windows \ notepad.exe". Запустите указанное приложение. В моем случае это notepad.exe из системной папки.
Вы можете использовать два вышеуказанных значения, чтобы изменить действие той или иной дополнительной кнопки клавиатуры. Параметр ShellExecute в пустую строку отключит действие клавиши клавиатуры, поэтому кнопка ничего не будет делать. Вы можете использовать только ShellExecute или Строковое значение ассоциации (или ни одного) для ключа. Невозможно использовать одновременно строковые значения ShellExecute и Association для одного ключа.
Ниже мы рассмотрим эту процедуру подробно. Но сначала просмотрите ссылку на ключ приложения, чтобы получить соответствующие имена ключей реестра для кнопок клавиатуры.
Имена ключей реестра для кнопок приложений клавиатуры
| Ключ | Описание |
|---|---|
| 1 | Назад (веб-браузер) |
| 2 | Вперед (веб-браузер) |
| 3 | Обновить (веб-браузер) |
| 4 | Стоп (веб-браузер) |
| 5 | Поиск |
| 6 | Избранное (веб-браузер) |
| 7 | Веб-сайт (веб-браузер) |
| 8 | Без звука |
| 9 | Звук тише |
| 10 | Увеличить громкость |
| 11 | Следующий трек (медиа) |
| 12 | Предыдущая композиция (медиа) |
| 13 | Стоп (СМИ) |
| 14 | Пауза / воспроизведение (медиа) |
| 15 | Почта |
| 16 | Выбор СМИ |
| 17 | Этот компьютер или мой компьютер |
| 18 | Калькулятор |
| 19 | Bass Down |
| 20 | Усиление басов |
| 21 | Bass Up |
| 22 | Treble Down |
| 23 | Treble Up |
| 24 | Отключить микрофон |
| 25 | Микрофон с уменьшением громкости |
| 26 | Микрофон увеличения громкости |
| 27 | Помощь |
| 28 | Находить |
| 29 | Новый |
| 30 | Открытым |
| 31 | Закрывать |
| 32 | Сохранить |
| 33 | Распечатать |
| 34 | Отменить |
| 35 | Повторить |
| 36 | Копировать |
| 37 | Резать |
| 38 | Вставить |
| 39 | Ответить (почта) |
| 40 | Переслать (почта) |
| 41 | Отправить письмо) |
| 42 | Проверка орфографии |
| 43 | Включить / выключить диктовку |
| 44 | Включить / выключить микрофон |
| 45 | Список исправлений |
| 46 | Играть (медиа) |
| 47 | Пауза (медиа) |
| 48 | Запись (медиа) |
| 49 | Быстрая перемотка вперед (медиа) |
| 50 | Перемотка назад (медиа) |
| 51 | Channel Up (СМИ) |
| 52 | Канал вниз (медиа) |
| 53 | Удалить |
| 54 | Переворот 3D |
Теперь давайте посмотрим, как переопределить ключевое действие. Например, я настрою кнопку «Калькулятор» (цифра 18).
Чтобы изменить действия клавиш приложения для клавиатуры в Windows 10, 8 и 7
- Открыть Приложение "Редактор реестра".
- Перейдите к следующему ключу реестра.
HKEY_LOCAL_MACHINE \ SOFTWARE \ Microsoft \ Windows \ CurrentVersion \ Explorer \ AppKey \ 18. Заменять18с фактическим номером ключа, который вы хотите настроить. - Справа измените или создайте новое строковое (REG_SZ) значение ShellExecute.

- Установите полный путь к приложению, которое вы хотите запустить с помощью кнопки клавиатуры.
- Если вы хотите отключить ключ, чтобы он ничего не делал, установите ShellExecute значение данных в пустую строку.
Вы сделали. Больше ничего не требуется, изменение вступит в силу мгновенно.
В качестве альтернативы вы можете использовать другое значение, Ассоциация, вместо того ShellExecute. Ассоциация можно установить на любой расширение файла, например .текст, .mp3, .docи т. д., поэтому кнопка запустит приложение по умолчанию установить для этого расширения файла. Например, для Ассоциация = .txt он может запускать Блокнот, Microsoft Word для .doc, а также Проигрыватель Windows Media для .mp3.
Изменение функций клавиш приложения для клавиатуры с помощью расширения файла
- Открыть Приложение "Редактор реестра".
- Перейдите к следующему ключу реестра.
HKEY_LOCAL_MACHINE \ SOFTWARE \ Microsoft \ Windows \ CurrentVersion \ Explorer \ AppKey \ 18. Заменять18с фактическим номером ключа, который вы хотите настроить. - Справа измените или создайте новое строковое (REG_SZ) значение
Ассоциация. - Установите это на
.текстчтобы кнопка открывала приложение текстового редактора по умолчанию, например Блокнот. Заменять.текстс любым расширением файла.
- Установка
Ассоциацияценность дляhttpзапустит веб-браузер по умолчанию. - Установка
Ассоциацияценность дляmailtoзапустит почтовое приложение по умолчанию.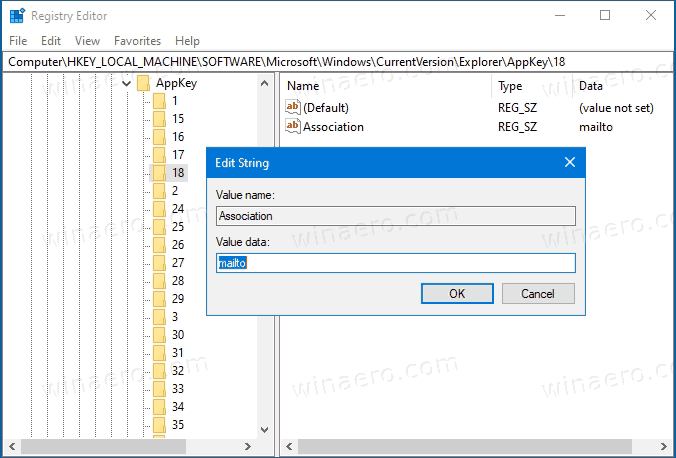
- Изменение вступит в силу мгновенно.
Вы сделали.
Чтобы сэкономить время, вы можете использовать Winaero Tweaker. Начиная с версия 0.18, он позволяет переопределить дополнительные клавиши клавиатуры с помощью следующего графического интерфейса:
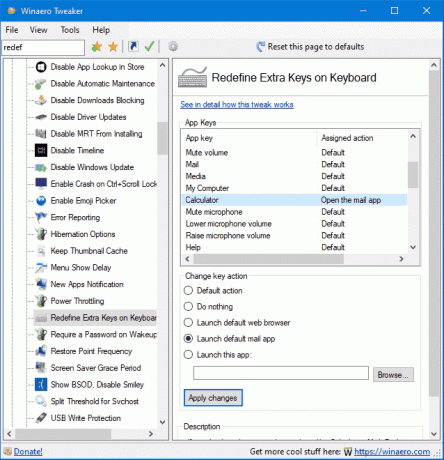
Используя его, вы можете полностью избежать редактирования реестра.
Вот и все.