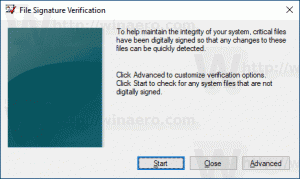Создайте загрузочный USB-накопитель Windows 11 для установки или устранения неполадок
Чтобы выполнить чистую установку Windows 11, вам необходимо создать загрузочный USB-накопитель с Windows 11. Большинство современных ПК поддерживают загрузку ОС с USB-накопителя и не имеют оптического привода. В создании загрузочного USB-накопителя нет ничего нового, но в случае с Windows 11 нужно учитывать его строгие требования.
В случае Windows 11 Microsoft требует наличия UEFI, Secure Boot и TPM 2.0 для успешной установки ОС. Кроме того, он поставляется с большим файлом install.wim размером более 4 ГБ.
Вот ограничение. UEFI требует наличия раздела FAT32 на флеш-накопителе для загрузки. Однако FAT32 не вмещает файлы размером более 4 ГБ. Решение здесь - разбить USB-накопитель и создать два раздела. Обычно я создаю один раздел FAT32 для загрузки и один раздел NTFS специально для хранения install.wim / install.esd.
Как создать загрузочный USB с Windows 11
Чтобы создать загрузочный USB-накопитель Windows 11, вам необходимо разбить USB-накопитель на разделы. Это удалит все его содержимое. После этого нужно определенным образом скопировать установочные файлы. Давайте рассмотрим эти шаги.
1) Раздел USB-накопитель
- Подключите USB-накопитель к компьютеру.
- Теперь нажмите Победить + р ключи, чтобы открыть Запустить диалоговое окно и введите
diskpart. - В консоли DiskPart введите
список диска. - Обратите внимание на номер, соответствующий USB-накопителю в списке. Например, мой Диск 3.
- Введите
выберите диск #команда, где#- это номер вашего USB-накопителя. В моем случае этовыберите диск 3. - Теперь введите
чистыйчтобы стереть содержимое диска и все существующие разделы, и нажмите Входить. - Тип
создать раздел первичный размер = 1000для создания нового раздела размером 1ГБ. - После этого войдите в
создать первичный разделбез дополнительных параметров для создания еще одного раздела, который займет оставшееся место на диске. - Тип
выберите раздел 1для выбора первого раздела (1 ГБ). - Теперь, как вы уже узнали, вам нужно отформатировать его с помощью FAT32 следующим образом:
формат fs = fat32 quick. - Присвойте ему букву X:
назначить букву = X. - Сделайте его загрузочным с помощью команды
активный. - Теперь выберите второй раздел:
выберите раздел 2. - Отформатируйте его в NTFS с помощью команды
формат fs = ntfs quick. - Назначьте ему
Yписьмо:назначить букву = Y.
Вы успешно отформатировали USB-накопитель, чтобы он стал загрузочным и совместимым с Windows 11. Теперь он содержит два раздела:
- Один - Fat32, 1 Гб. Он имеет
Иксбуква диска в проводнике. - Другой - NTFS, это больший раздел, отформатированный в NTFS. В нем будет храниться большой файл install.wim / install.esd. Он имеет
Yписьмо в проводнике.
Теперь вы можете выйти из DiskPart, закрыв окно консоли или нажав выход команда.
2) Скопируйте файлы Windows 11 на загрузочный USB.
- Дважды щелкните свой Файл ISO для Windows 11 чтобы смонтировать его в проводнике. Если он связан с каким-либо другим приложением, щелкните его правой кнопкой мыши и выберите устанавливать из контекстного меню.
- Копировать все Кроме в
источникипапку вИКС:диск (FAT32). - Скопируйте папку с исходниками в
Y: ехать(раздел NTFS). - Теперь создайте новую папку с именем источники на
ИКС:Раздел FAT32. - Переместите
boot.wimфайл изY: \ sources(раздел NTFS) вX: \ источникипапка (на разделе FAT32).
Примечание. Boot.wim - это файл образа, содержащий файлы для запуска установки Windows 11. Следовательно, он должен находиться в разделе FAT32 в папке Sources рядом с EFI, Boot, Bootmgr, bootmgr.efi и другими файлами.
Вы сделали!
Наконец, вы можете подключить только что созданный диск к целевому компьютеру и запустите его с этого USB-накопителя.
Вы также можете использовать созданный загрузочный USB-накопитель для доступа к Среда восстановления Windows. В отличие от восстановления среды, запущенной с внутреннего диска, для этого не потребуется входить в свою учетную запись для выполнения основных задач по устранению неполадок и восстановлению системы.
Наконец, есть альтернативный метод, который не включает инструмент DiskPart или прямое разбиение диска.
Использование Windows Media Creation Tool
Microsoft поставляет свое эксклюзивное приложение Windows Media Creation Tool для каждой версии Windows.
Загрузите Windows Media Creation Tool для Windows 11, используя эта ссылка. Запустите инструмент и примите лицензию.
На следующей странице проверьте настройки языка и выпуска. Если они ошибаются, снимите флажок Используйте рекомендуемые параметры для этого ПК, и выберите нужные значения в каждом раскрывающемся меню.
Приложение Media Creation Tool предварительно выберет эти значения из вашей текущей операционной системы, поэтому значения по умолчанию могут быть уже в порядке.
Наконец, на странице «Выберите, какой носитель использовать» выберите вариант «Флэш-накопитель USB» и укажите подключенный диск, чтобы продолжить.
Кроме того, существует ряд сторонних инструментов, которые могут создавать загрузочные диски с Windows 11. Знаменитый инструмент Rufus - одно из самых популярных приложений. Однако на момент написания этой статьи Rufus требует, чтобы вы отключили безопасную загрузку, которая является обязательное требование к оборудованию для Windows 11, и этого не следует избегать.
Вот и все.