Как найти и составить список подключенных USB-устройств в Windows 10
Вы можете найти и перечислить все подключенные USB-устройства в Windows 10, используя любой из методов, рассмотренных в этом посте. Мы увидим, как это можно сделать с помощью сторонних инструментов и без них.
Рекламное объявление
Хорошо известно, что когда пользователь хочет управлять устройствами, подключенными к его компьютеру с Windows, ему нужно перейти в диспетчер устройств. Это может быть не так, если вам нужно найти список всех USB-устройств, подключенных к вашему ПК. Диспетчер устройств в Windows плохо справляется с отображением этого списка без возможности его копирования или сохранения. Кроме того, его вид по умолчанию необходимо изменить.
Найти все подключенные USB-устройства в Windows 10 - относительно простой процесс. Вы можете использовать один из множества бесплатных сторонних инструментов или одну команду в PowerShell или Windows Terminal. Вот как найти список всех подключенных USB-устройств в Windows 10.
Совет: вы можете использовать эту статью с другими версиями Windows, такими как Windows 8, Windows 7 или даже с грядущей Windows 11.
Найти и составить список подключенных USB-устройств в Windows 10
- Запустите PowerShell или Windows Terminal с помощью 'Профиль PowerShell. Любой из них сделает эту работу за вас.
- Введите следующую команду:
Get-PnpDevice -PresentOnly | Where-Object {$ _. InstanceId -match '^ USB'}.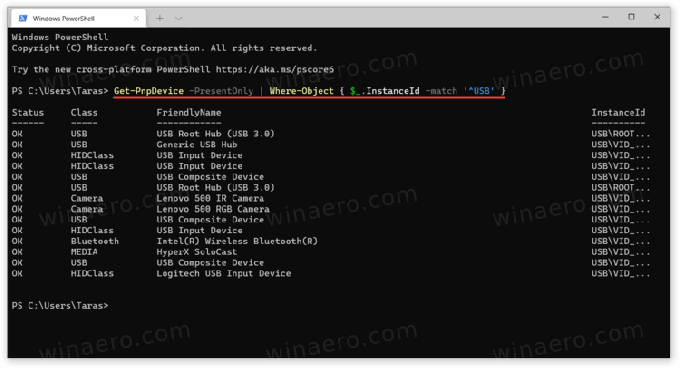
- Эта команда покажет список всех имеющихся USB-устройств.
«Статус ОК» означает, что устройство в настоящее время подключено и работает правильно. Вы также можете использовать Класс а также Дружественное имя столбцы, чтобы найти и лучше распознать устройства, которые вы видите в списке.
Найдите все подключенные USB-устройства с помощью USBDeview
Если вам нужно немного больше информации о ваших USB-устройствах, есть бесплатная утилита под названием USBDeview компании Nirsoft. Вы можете скачать его с официального сайта, используя эта ссылка. Запустите скачанный файл (приложение не требует установки).
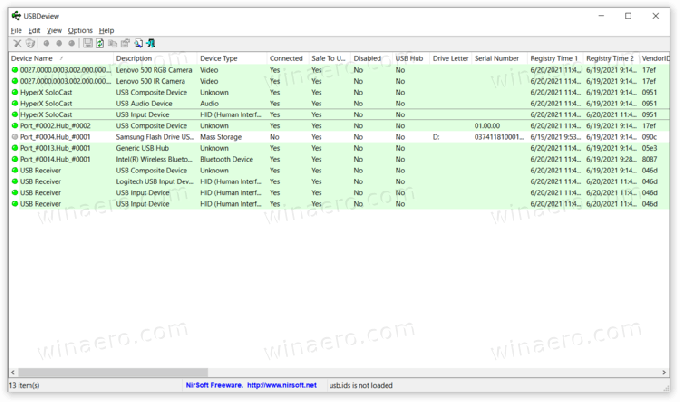
Теперь вы можете увидеть полный список всех USB-устройств, подключенных к вашему компьютеру с Windows. Приложение отмечает активные в данный момент устройства зеленым, чтобы вы могли легко отсортировать отключенные периферийные устройства. Вы также можете дважды щелкнуть любую запись, чтобы отобразить дополнительную информацию: время первого подключения, время последнего подключения, поставщика, понятное имя, энергопотребление, протокол USB, версию драйвера и т. Д.

Помимо предоставления вам всей доступной информации о ваших USB-устройствах, USBDeview предлагает некоторые расширенные функции. Например, вы можете запретить подключение определенных устройств к компьютеру, просматривать файлы INF, переходить к записям реестра, перезапускать контроллеры USB и т. Д.
USBDriveLog
Наконец, тот же разработчик предлагает чуть менее сложный инструмент, который показывает только USB-накопители. Это называется USBDriveLog, и вы можете скачать его с официального сайта, используя эта ссылка.



