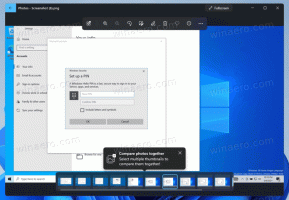Включение или отключение глобальных элементов управления мультимедиа на панели инструментов в Microsoft Edge
Как включить или отключить глобальные элементы управления мультимедиа на панели инструментов в Microsoft Edge.
Microsoft Edge включает функцию Global Media Controls, в которой перечислены воспроизводимые мультимедиа, например онлайн видео, со всех вкладок в едином всплывающем меню, которое позволяет управлять всеми активными сеансами мультимедиа в браузер. Когда он включен, он добавляет специальную кнопку на панель инструментов Edge, которая открывает список сеансов. Вот как его включить или отключить.
Параметр Global Media Controls изначально исходит из браузера Chrome. Однако Microsoft улучшила его. Изначально в Chrome всплывающее меню было доступно для одного сеанса мультимедиа и было похоже на всплывающее окно, которое появляется при нажатии мультимедийных клавиш на клавиатуре. Microsoft реализация перечисляет все сеансы мультимедиа, запущенные в браузере, и позволяет приостановить или продолжить их. Итак, если у вас есть несколько вкладок в браузере, которые воспроизводят звуки, например YouTube, Spotify и Vimeo, вы можете управлять их воспроизведением из одного всплывающего окна в Microsoft Edge. Функция Global Media Controls в Edge также включает ряд дополнительных опций, таких как
Картинка в картинке, а кнопка отклонить, вместе с причудливые иконы.Когда включены Global Media Controls, отображается кнопка на панели инструментов это открывает всплывающее окно. Когда вы щелкаете по нему, появляется всплывающее всплывающее окно UI Controls UI со списком всех ваших текущих медиа-сеансов. Он также включает кнопки «Назад», «Поиск», «Воспроизведение / пауза» и «Далее» для каждого сеанса мультимедиа.
В этом посте будет показано, как включить или отключить пользовательский интерфейс Global Media Controls на панели инструментов в Microsoft Edge Chromium.
Включение или отключение глобальных элементов управления мультимедиа на панели инструментов в Microsoft Edge
- Откройте Microsoft Edge.
- Тип
край: // флаги / # глобальные-медиа-элементы управленияв адресную строку и нажмите клавишу Enter. - Выбирать Включено или Отключено справа от Глобальный контроль СМИ вариант для чего хотите.
- Перезагрузите браузер.
Вы сделали.
Кроме того, вы можете включить или отключить кнопку панели инструментов Global Media Controls с помощью измененного ярлыка Microsoft Edge. Инструкции ниже объяснят, как это можно сделать.
Включение или отключение кнопки глобальных элементов управления мультимедиа с помощью ярлыка
- Щелкните правой кнопкой мыши Microsoft Edge ярлык на рабочем столе.
- Выбирать Характеристики из контекстного меню.
- Добавлять
--enable-features = GlobalMediaControlsпослеmsedge.exeчасть в Цель коробка для включить глобальные элементы управления мультимедиа на панели инструментов. - К запрещать Global Media Controls, вместо этого добавьте
--disable-features = GlobalMediaControlsпослеmsedge.exeчасть в Цель коробка. - Нажмите на Подать заявление а также Ok.
- Запустите браузер Edge с измененным ярлыком.
Вы сделали!
Резюме
Независимо от метода, который вы использовали для отключения или включения глобальных элементов управления мультимедиа, вы можете легко управлять функцией глобальных элементов управления мультимедиа. На момент написания этой статьи она отключена по умолчанию, но, используя указанные выше параметры, вы можете включить эту функцию и попробовать.
Microsoft Edge теперь является браузером на основе Chromium с рядом эксклюзивных функций, таких как Читай вслух и сервисы, привязанные к Microsoft вместо Google. Браузер уже получил несколько обновлений с поддержкой ARM64 устройств. Кроме того, Microsoft Edge по-прежнему поддерживает ряд устаревших версий Windows, в том числе Windows 7. Проверить Версии Windows, поддерживаемые Microsoft Edge Chromium. Наконец, заинтересованные пользователи могут скачать Установщики MSI для развертывания и настройки.