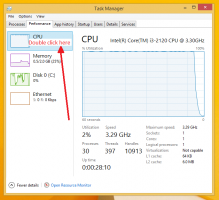Как включить режим энергосбережения в Windows 10
В Windows 10 есть специальная функция под названием Battery Saver. Он предназначен для экономии заряда батареи вашего ПК, ограничивая фоновую активность приложений и переводя оборудование вашего устройства в режим энергосбережения. Можно включить режим энергосбережения автоматически при работе от аккумулятора или включить его вручную. Вот как это сделать.
По умолчанию функция энергосбережения отключена. Вам нужно включить его вручную или настроить так, чтобы он включался автоматически, когда уровень заряда батареи падает ниже указанного процента мощности. Эти настройки можно изменить в приложении «Настройки».
Включение режима энергосбережения в Windows 10, сделайте следующее.
- Когда ваше устройство работает от батареи, вы должны увидеть значок батареи в области уведомлений на панели задач. Щелкните его, чтобы увидеть следующее всплывающее окно:
- Нажмите кнопку «Экономия заряда», чтобы включить эту функцию.
Или вы можете нажать Win + A, чтобы открыть Центр событий и используйте соответствующий Кнопка быстрого действия как показано ниже.
Наконец, вы можете настроить экономию заряда батареи с помощью настроек. Там вы можете включить эту функцию вручную и установить параметры для ее автоматического включения при необходимости.
Включите режим экономии заряда батареи в Windows 10 с помощью настроек
- Открыть Приложение настроек.
- Перейдите в Система -> Батарея.
- Справа вы увидите ряд параметров, связанных с функцией экономии заряда батареи. Чтобы включить режим экономии заряда батареи прямо сейчас, включите переключатель Состояние энергосбережения до следующей зарядки. Это немедленно включит функцию экономии заряда батареи.
- Чтобы включить автоматическую функцию экономии заряда батареи, установите флажок Автоматически включить режим энергосбережения, если уровень заряда аккумулятора ниже: и используйте ползунок, чтобы установить желаемый процент заряда батареи. Как только уровень заряда батареи упадет ниже указанного процента, функция экономии заряда батареи будет включена автоматически.
Совет. Чтобы быстро управлять параметрами энергосбережения, вы можете создать специальный ярлык, чтобы напрямую открывать страницу «Батарея» в Настройках. Вот как это можно сделать.
Создать ярлык режима энергосбережения в Windows 10
Щелкните правой кнопкой мыши пустое место на рабочем столе. В контекстном меню выберите New - Shortcut (см. Снимок экрана).
В поле назначения ярлыка введите или скопируйте и вставьте следующее:
explorer.exe ms-настройки: batterysaver
Приведенная выше команда представляет собой специальную команду ms-settings, которую можно использовать для прямого открытия нужной страницы настроек. Подробнее см. В следующих статьях:
- Команды ms-settings в Windows 10 Creators Update
- Создать ярлык для открытия любой страницы настроек в Windows 10
Используйте "Battery Saver" в качестве имени ярлыка. Собственно, вы можете использовать любое имя, какое захотите.
Щелкните правой кнопкой мыши созданный вами ярлык и измените его значок. Соответствующий значок присутствует в файле % SystemRoot% \ System32 \ taskbarcpl.dll.
Теперь вы можете переместить этот ярлык в любое удобное место, закрепите его на панели задач или на Пуске,добавить во все приложения или добавить в Быстрый запуск (см. как включить быстрый запуск). Вы также можете назначить глобальную горячую клавишу к вашему ярлыку.
Вот и все.