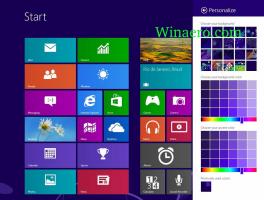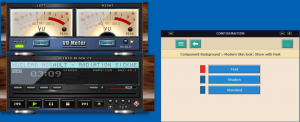Как изменить тайм-аут меню загрузки в Windows 10
В Windows 8 Microsoft внесла изменения в процесс загрузки. В простой текстовый загрузчик теперь отключен по умолчанию, и вместо него есть удобный графический интерфейс пользователя со значками и текстом. В Windows 10 это тоже есть.
Рекламное объявление
В конфигурации с двойной загрузкой современный загрузчик показывает список всех установленных операционных систем в течение 30 секунд. По истечении этого периода времени, если пользователь не касался клавиатуры, будет запущена операционная система по умолчанию. Возможно, вы захотите изменить этот тайм-аут на другое значение. Посмотрим, как это делать.
Чтобы изменить время ожидания меню загрузки в Windows 10, сделайте следующее.
- Справа в меню загрузки нажимаем ссылку Измените настройки по умолчанию или выберите другие параметры внизу экрана.

- На следующей странице нажмите Сменить таймер.

- Установите новое значение тайм-аута, чтобы установить, как долго пользователь должен ждать, прежде чем ОС по умолчанию загрузится автоматически.

Совет: вы можете загрузите Windows 10 в Advanced Startup Options, и выберите элемент Используйте другую операционную систему. См. Следующие скриншоты.


Если вас не устраивают три предопределенных параметра таймера, вы можете установить собственное значение с помощью встроенной консольной утилиты «bcdedit». Откройте повышенная командная строка и введите следующую команду:
bcdedit / timeout new_timeout_value
New_timeout_value определяет секунды от 0 до 999. Например, если вы хотите установить тайм-аут загрузки на 1 минуту, выполните команду
bcdedit / тайм-аут 60

Примечание. Использование 0 секунд устраняет период ожидания загрузки. Операционная система по умолчанию запустится мгновенно.
Классический апплет System Properties можно использовать для настройки тайм-аута загрузки с помощью графического интерфейса.
Одновременно нажмите клавиши Win + R на клавиатуре. На экране появится диалоговое окно «Выполнить». Введите в текстовое поле следующее и нажмите Enter:
SystemPropertiesAdvanced

Откроются дополнительные свойства системы. нажмите Настройки кнопка в Запуск и восстановление раздел о Передовой таб.
 Изменить Время отобразить список операционных систем вариант до желаемого значения:
Изменить Время отобразить список операционных систем вариант до желаемого значения:

Наконец, вы можете использовать встроенный инструмент msconfig, чтобы изменить время ожидания загрузки. Нажмите Win + R и введите msconfig в поле «Выполнить».
На вкладке загрузки настройте Тайм-аут вариант. Затем установите флажок Сделать все настройки загрузки постоянными.  Нажмите кнопки «Применить» и «ОК», и все готово.
Нажмите кнопки «Применить» и «ОК», и все готово.