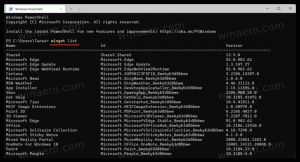Как сделать резервную копию и восстановить запланированные задачи в Windows 10
В этой статье мы увидим, как сделать резервную копию и восстановить задачи, которые вы создали в Планировщике заданий. Это позволит вам быстро восстановить их после переустановки операционной системы. Вы также можете скопировать их на другой компьютер, предварительно сделав резервную копию. Для этого есть несколько способов, которые мы рассмотрим.
Планировщик заданий - это специальный инструмент, который поставляется в комплекте со всеми современными версиями Microsoft Windows. Это позволяет пользователю планировать запуск приложений, командных файлов, сценариев PowerShell и т. Д. Через определенные промежутки времени или при возникновении определенных системных событий. Планировщик заданий имеет графическую версию MMC (taskschd.msc), которую мы будем использовать.
Если вы не знакомы с созданием задач в Планировщике заданий, у нас есть хорошее руководство. Обратитесь к следующей статье, чтобы узнать подробнее об этой теме.
Создайте ярлык с повышенными привилегиями, чтобы пропустить запрос UAC в Windows 10
Как сделать резервную копию запланированного задания в Windows 10
Для резервного копирования запланированного задания в Windows 10, сделайте следующее.
- Открытым Инструменты управления.
- Щелкните значок планировщика заданий.
- В библиотеке планировщика заданий найдите задание, для которого нужно создать резервную копию. Сделаю резервную копию задания "Аэро Гласс".
- Щелкните задачу правой кнопкой мыши и в контекстном меню выберите «Экспорт». Вам будет предложено экспортировать задачу в виде файла XML.
- Укажите, где хранить файл, и все готово.
Кроме того, вы можете экспортировать задачу через командную строку или PowerShell.
Резервное копирование запланированной задачи в Windows 10 с помощью командной строки
- Открытым командная строка с повышенными привилегиями.
- Выполните следующую команду:
schtasks / query / tn "Aero Glass" / xml> "c: \ winaero \ aero glass.xml"
Это экспортирует задачу с именем «Aero Glass» в файл c: \ winaero \ aero glass.xml.
Исправьте название задачи и путь к файлу, как вам нужно.
Примечание: если вы поместили свою задачу в какую-либо папку в планировщике задач, не забудьте указать путь к задаче следующим образом:
schtasks / query / tn "Моя папка \ Aero Glass" / xml> "c: \ winaero \ aero glass.xml"
Резервное копирование запланированной задачи в Windows 10 с помощью PowerShell
- Открытым новый экземпляр PowerShell с повышенными привилегиями.
- Выполните следующую команду:
Экспорт-ScheduledTask -TaskName "Aero Glass"> "C: \ winaero \ aero glass.xml"
Это экспортирует задачу с именем «Aero Glass» в файл c: \ winaero \ aero glass.xml.
При необходимости исправьте имя задачи и путь к файлу.
Примечание: если вы поместили свою задачу в какую-либо папку в планировщике задач, не забудьте указать путь к задаче следующим образом:
Экспорт-ScheduledTask -TaskName "Aero Glass" -TaskPath "\ My Folder \"> "C: \ winaero \ aero glass.xml"
Как восстановить запланированную задачу в Windows 10
Чтобы восстановить запланированное задание из резервной копии в Windows 10, сделайте следующее.
- Открыть административные инструменты.
- Щелкните значок планировщика заданий.
- В библиотеке планировщика заданий щелкните действие «Импортировать задание ...» справа.
- Найдите свой XML-файл, и все готово.
Восстановить запланированную задачу в Windows 10 с помощью командной строки
- Открытым командная строка с повышенными привилегиями.
- Выполните следующую команду:
schtasks / create / tn "Aero Glass" / xml "c: \ winaero \ aero glass.xml"
Это восстановит задачу под названием «Aero Glass» из файла c: \ winaero \ aero glass.xml.
Исправьте название задачи и путь к файлу, как вам нужно.
Восстановление запланированной задачи в Windows 10 с помощью PowerShell
- Открытым новый экземпляр PowerShell с повышенными привилегиями.
- Выполните следующую команду:
Register-ScheduledTask -Xml (Get-Content "c: \ winaero \ aero glass.xml" | out-string) -TaskName "Aero Glass"
Это позволит экспортировать задачу под названием «Aero Glass» из файла c: \ winaero \ aero glass.xml.
Исправьте название задачи и путь к файлу, как вам нужно.
Примечание. Если вы собираетесь восстановить задачу на другом компьютере с другими учетными данными, вам может потребоваться отредактировать XML-файл и изменить имя пользователя (и пароль) в соответствии с целевой ОС.
Вот и все.