Добавить контекстное меню безопасного удаления в Windows 10
Когда вы удаляете файлы в Windows, их легко восстановить. Windows только отмечает файл как удаленный, но физически файлы остаются на жестком диске до тех пор, пока они не будут перезаписаны новыми данными. Хотя на SSD их сложнее восстановить, чем на жестких дисках, из-за TRIM и сборки мусора, выполняемой контроллером SSD, все удаленные данные по умолчанию не стираются надежно. Если вы удалили некоторые конфиденциальные данные и хотите быть уверены, что их невозможно восстановить, прежде чем вы дадите свой ПК временно отсутствует по какой-либо причине, вот как добавить специальное контекстное меню «Безопасное удаление» Вход.
Рекламное объявление
К сожалению, в Windows 10 нет встроенных инструментов для безопасного удаления файла или папки. Для этого воспользуемся внешним инструментом, SDelete. Он создан Марком Руссиновичем из Microsoft и доступен для загрузки на веб-сайте Microsoft Sysinternals.
Единственный способ гарантировать, что удаленные файлы, а также файлы, зашифрованные с помощью EFS, не могут быть восстановлены, - это использовать приложение для безопасного удаления. SDelete (Secure Delete) - такое приложение. Он перезаписывает данные удаленного файла на диске, используя методы, показанные для создания дисковых данных. невозможно восстановить, даже с использованием технологии восстановления, которая может считывать шаблоны на магнитных носителях, которые слабо обнаруживаются удаленные файлы. Вы можете использовать SDelete как для безопасного удаления существующих файлов, так и для безопасного удаления любых файловых данных. который существует в нераспределенных частях диска (включая файлы, которые вы уже удалили или зашифрованный). SDelete реализует стандарт очистки и дезинфекции Министерства обороны США DOD 5220.22-M, чтобы вы были уверены, что после удаления с помощью SDelete ваши данные файла исчезнут навсегда.
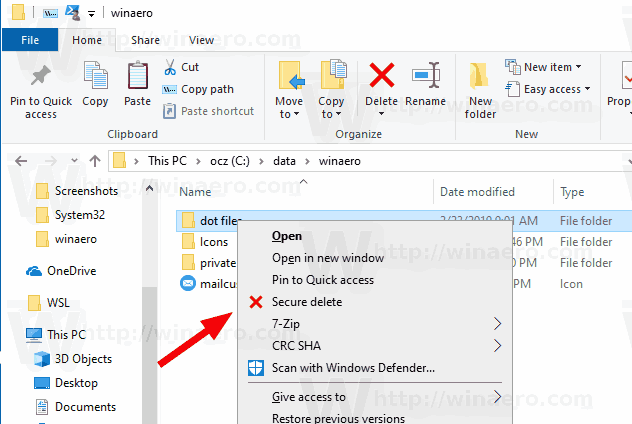
Чтобы добавить контекстное меню безопасного удаления в Windows 10,
- Загрузите последнюю версию SDelete с веб-сайта Microsoft: Скачать SDelete.
- Разблокировать в SDelete.zip файл.
- Дважды щелкните значок SDelete.zip файл, чтобы открыть его как ZIP-папку.
- Если ты под управлением 64-битной Windows, извлеките файл
sdelete64.exeв папку C: \ Windows \ System32. Вы можете просто перетащить файл из ZIP-папки в папку System32, открытую в отдельное окно проводника. - Вам будет предложено подтвердить операцию. Нажать на Продолжать кнопку для подтверждения.

- Если вы используете 32-разрядную версию Windows 10, извлеките sdelete.exe файл в C: \ Windows \ System32 папка.
- Загрузите следующие файлы реестра: Скачать файлы реестра.
- Дважды щелкните файл 64-разрядная версия Windows \ Добавить контекстное меню безопасного удаления.reg для 64-битной версии Windows, в противном случае используйте файл 32-разрядная версия Windows \ Добавить контекстное меню безопасного удаления.reg.
- Теперь щелкните любой файл правой кнопкой мыши. Использовать Безопасное удаление пункт контекстного меню, чтобы безопасно стереть его.
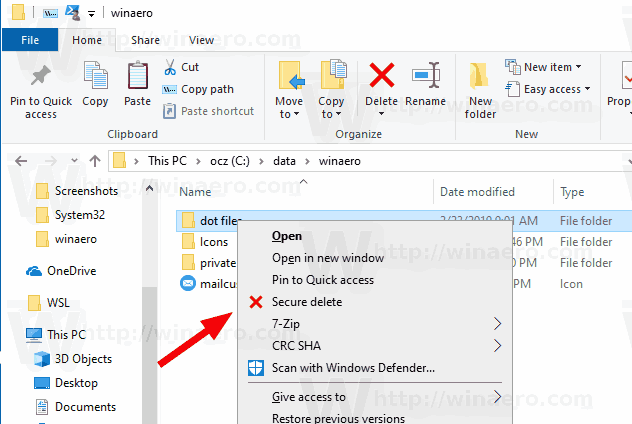
Вы сделали.
Как это работает
SDelete выполнит 3 прохода нулевого заполнения, чтобы безопасно удалить ваш файл или папку. Пункт контекстного меню вызывает SDelete следующим образом:
Для файлов:
sdelete.exe -p 3
Для справочников:
sdelete.exe -p 3 -r
Аргументы:
- -p - проходит Задает количество проходов перезаписи, в нашем случае это 3.
- -r - рекурсировать подкаталоги при стирании папки.
Обратите внимание, что на SSD это вызывает некоторые дополнительные записи, которые в долгосрочной перспективе немного уменьшат срок их службы. Но ваша конфиденциальная информация будет надежно удалена, поэтому никто не сможет восстановить ваши файлы или узнать, какие действия вы выполняли на ПК, восстанавливая частично удаленные данные. На жестких дисках, sdelete.exe - отличный способ надежно стереть свободное место.
Совет: Чтобы безопасно стереть все файлы и папки, которые вы уже удалили, то есть безопасно стереть свободное место на диске, вы можете использовать встроенный инструмент консоли. cipher.exe. Запустите его следующим образом:
шифр / w: C
Замените «C» буквой вашего диска, на котором вы хотите стереть свободное место. Для справки см. Сообщение
Безопасное стирание свободного места в Windows без сторонних инструментов
Вот и все.



