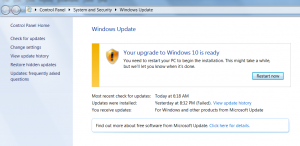Как включить Windows Sandbox в Windows 11
Вы можете включить Windows Sandbox в Windows 11, безопасную среду, которая изолирует запущенные приложения от основной системы. Это чрезвычайно полезно для тестирования новых приложений и программного обеспечения, которым вы не доверяете.
Microsoft впервые представила Windows Sandbox в Windows 10. Возможно, вы уже знакомы с этим. В противном случае это легкий временный сеанс рабочего стола для изолированного запуска приложений по вашему выбору.
«Изолированный» означает, что приложение будет работать без доступа к файлам, реестру и другим ресурсам вашей основной ОС Windows. Как только вы закроете песочницу, она автоматически сотрет все связанные с ней данные.
Из-за этой реализации вы не можете напрямую запускать приложение в Windows Sandbox. Вы должны установить его в песочнице перед запуском. Приложения, которые вы уже установили на своем хост-компьютере, недоступны из песочницы.
В этом посте вы узнаете, как включить функцию Windows Sandbox в Windows 11.
Включить Windows Sandbox в Windows 11
- нажмите Win + R сочетания клавиш и тип
optionalfeatures.exeв диалоговом окне "Выполнить". Ударять Входить. - Поставьте галочку рядом с Песочница Windows вариант, чтобы включить его, и нажмите Ok.
- Закройте Возможности системы Windows диалог.
- Перезагрузите ОС, чтобы изменения вступили в силу.
Выполнено! После перезапуска вы можете начать использовать Sandbox. См. Ниже, как его использовать. Но прежде чем мы начнем, вот несколько альтернативных методов для включения функции песочницы.
Включение песочницы Windows с помощью PowerShell
- Нажмите Win + S, чтобы открыть Windows Search и ввести PowerShell.
- Нажмите на Запустить от имени администратора для начала поднят.
- Введите следующую команду и нажмите Входить:
Enable-WindowsOptionalFeature -Online -FeatureName «Контейнеры-DisposableClientVM» -Все. - Команда отмены, отключающая песочницу, выглядит так:
Отключить-WindowsOptionalFeature -Online -FeatureName "Containers-DisposableClientVM" -Online. - Если будет предложено перезагрузить ОС, введите Y.
Если этого недостаточно, вы можете использовать старую добрую командную строку и инструмент DISM, чтобы включить эту функцию. Я покажу вам, как это сделать.
Включите Windows Sandbox с помощью DISM
- В Windows Search (Win + S) введите
cmd. - Ищите Командная строка элемент, а затем выберите Запустить от имени администратора.
- Введите следующую команду, чтобы включить песочницу:
DISM / Online / Enable-Feature / FeatureName: «Контейнеры-DisposableClientVM» -Все. - Перезагрузите ОС, если будет предложено применить изменение.
- Наконец, команда отмены для отключения функции - d
ism / online / Disable-Feature / FeatureName: «Контейнеры-DisposableClientVM».
Выполнено.
Включение песочницы Windows в Windows 11 Домашняя
- Загрузите ZIP-архив с именем Sandbox Installer.zip. (H / т Deskmodder).
- Распакуйте файлы в любую папку по вашему выбору.
- Разблокировать файлы.
- Дважды щелкните файл Sandbox Installer.bat для активации функции.
Как это работает
Пакетный файл регистрирует все пакеты Sandbox в Windows 11 Home и пытается активировать дополнительную функцию «Containers-DisposableClientVM» с помощью DISM. Это должно легко включить Windows Sandbox!
Теперь давайте посмотрим, как использовать Windows Sandbox, чтобы запустить приложение, использующее ее.
Как использовать Windows Sandbox
- Откройте меню «Пуск» и найдите Windows Sandbox.
- Щелкните его значок и подтвердите запрос UAC, чтобы запустить его.
- Скопируйте приложение, которое хотите запустить, например какой-нибудь установщик или исполняемый файл на хост-машине.
- Перейдите в окно Windows Sandbox и вставьте файл. Кроме того, вы можете напрямую загрузить файл с помощью браузера Edge в сеансе Sandbox.
- Запустите приложение в песочнице, щелкнув только что вставленный файл.
- После того, как вы проверили и протестировали приложение, вы можете просто закрыть окно песочницы. Его сеанс будет удален, а все связанные данные будут уничтожены.
Наконец, я хотел бы упомянуть, что песочница недоступна в домашних выпусках Windows 11. Он включен в версии ОС Pro и Enterprise.