Как скрыть буквы диска в Windows 10
В Windows вы можете скрыть буквы дисков в проводнике. Они исчезнут как с панели навигации, так и из папки «Этот компьютер». Это можно сделать с помощью параметров папки или настройки реестра. Вот как это сделать.
Рекламное объявление
Windows 10 назначает доступную букву диска новому диску, подключенному к компьютеру. Операционная система просматривает алфавит от A до Z, чтобы найти первую доступную букву, чтобы назначить ее различным дискам. Исторически он резервирует буквы дисков A и B для дисководов гибких дисков.
Современные версии Windows присваивают букву C системному разделу, на котором установлена Windows. Даже в конфигурации с двойной загрузкой Windows 10 отображает собственный системный раздел как C :.

Изменение букв дисков позволит переупорядочить диски в папке «Этот компьютер». Это может быть полезно после добавления дополнительного диска или создания нового раздела. Например, вы можете изменить букву диска, чтобы она отображалась перед дисководом DVD. Кроме того, когда вы меняете букву USB-накопителя, она будет назначена навсегда. Часто Windows 10 случайным образом меняет букву диска для внешних дисков при их подключении, так что таким образом вы можете сделать этот процесс более предсказуемым.
Совет: чтобы изменить буквы дисков в Windows 10, обратитесь к статье
Как изменить букву диска в Windows 10
По умолчанию Windows показывает буквы дисков ПОСЛЕ меток (имен) дисков в папке «Этот компьютер / компьютер». Пользователь может запретить отображение букв дисков с помощью параметров папки.
Чтобы скрыть буквы дисков в Windows 10, сделайте следующее.
- Откройте этот компьютер в проводнике.
- В пользовательском интерфейсе ленты Проводника нажмите Файл -> Изменить папку и параметры поиска.

- Перейдите на вкладку «Просмотр» в параметрах папки.
- Снимите отметку с опции Показать буквы дисков.

Вы сделали! Проводник скроет буквы для всех дисков и покажет только их метки.
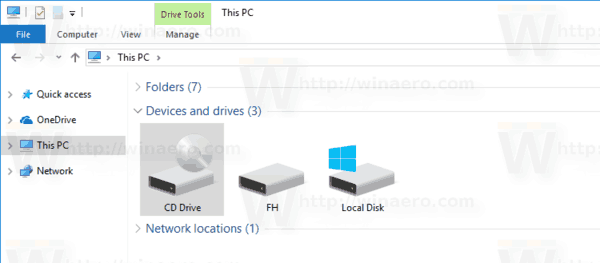
Совет: вы можете добавить кнопку «Параметры папки» на панель быстрого доступа. См. Следующую статью: Как добавить любую команду ленты на панель быстрого доступа проводника.
Примечание: если у вас есть отключил ленту используя такой инструмент, как Ленточный дезайнер Winaero, нажмите F10 -> выберите меню Сервис - Параметры папки.
То же самое можно сделать, применив настройку реестра.
Скрыть буквы дисков с помощью настройки реестра
- Открытым Редактор реестра.
- Перейдите к следующему ключу реестра:
HKEY_CURRENT_USER \ ПРОГРАММНОЕ ОБЕСПЕЧЕНИЕ \ Microsoft \ Windows \ CurrentVersion \ Explorer
Совет: см. как перейти к желаемому ключу реестра одним щелчком мыши.
- Здесь вы должны найти ShowDriveLettersFirst ценить. Если вы не можете его найти, просто создайте новое 32-битное значение DWORD и назовите его ShowDriveLettersFirst.
- Задайте данные значения для значения ShowDriveLettersFirst в соответствии со следующим правилом:
0 - отобразит все буквы дисков после меток дисков.
2 - скроет все буквы дисков.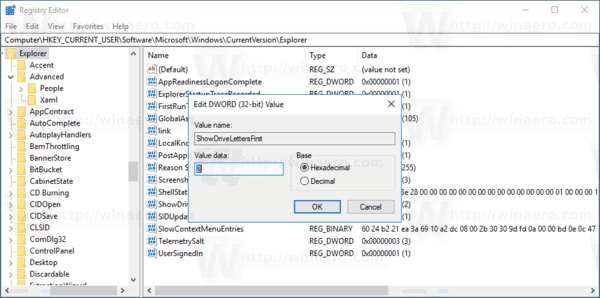
- Чтобы изменения, внесенные настройкой реестра, вступили в силу, вам необходимо: выход и войдите в свою учетную запись пользователя. В качестве альтернативы вы можете перезапустите оболочку проводника.
Обратите внимание ShowDriveLettersFirst Параметр принимает еще несколько значений, которые вы используете, чтобы проводник отображал буквы дисков перед метками дисков.
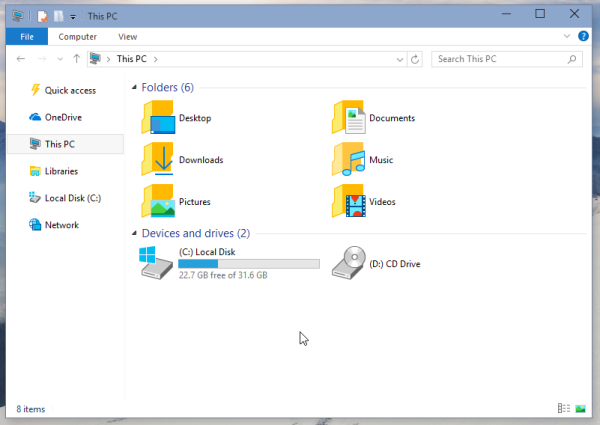
Обратитесь к статье:
Показывать буквы дисков перед именами дисков в папке «Этот компьютер / компьютер»
Наконец, вы можете скрыть определенные диски в папке «Этот компьютер» проводника. Порядок действий описан в статье.
Как скрыть диск в проводнике Windows 10
Вот и все.
