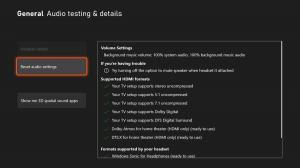Как восстановить кеш шрифтов в Windows 10
Аналогично кеш значков, Windows создает кеш для шрифтов, чтобы быстрее загружать их и быстрее отображать пользовательский интерфейс приложений, документов и других элементов управления. Когда он поврежден, шрифты могут отображаться неправильно или некоторые шрифты могут отсутствовать в списке шрифтов, доступном для определенных приложений. В этой статье мы увидим, как восстановить кеш шрифтов.
Рекламное объявление
Кэш шрифтов - это специальный файл в папке% WinDir% \ ServiceProfiles \ LocalService \ AppData \ Local \ FontCache. Эта папка защищена по умолчанию, поэтому, если вы попытаетесь напрямую получить доступ к этому пути, Windows выдаст вам ошибку. Шрифты кэшируются в нескольких файлах в этой папке. Если по какой-то причине ваши шрифты повреждены и не отображаются должным образом, вам может потребоваться удалить эти файлы, чтобы восстановить кеш шрифтов. Вот как это можно сделать.
Прежде чем продолжить, убедитесь, что в вашей учетной записи административные привилегии. Теперь следуйте инструкциям ниже.
Чтобы восстановить кеш шрифтов в Windows 10, сделайте следующее.
- Нажмите Победить + р сочетания клавиш на клавиатуре, чтобы открыть диалоговое окно «Выполнить». Тип services.msc в поле "Выполнить".

- Откроется консоль служб.

- Найдите в списке службу кэша шрифтов Windows.

- Щелкните кнопку остановки на панели инструментов.

Совет: см. Следующее подробное руководство по как запустить, остановить или перезапустить службу в Windows 10. - Откройте этот компьютер в проводнике.
- Переходите к следующей папке, перемещаясь по одной папке за раз. Не копируйте и вставляйте путь напрямую, так как некоторые папки защищены, и вам может потребоваться нажать кнопку «Продолжить», чтобы получить к ним доступ:
C: \ Windows \ ServiceProfiles \ LocalService \ AppData \ Local \ FontCache

- Удалите содержимое этой папки.
- Удалите файл% WinDir% \ System32 \ FNTCACHE.DAT.
- Теперь вы можете запустить службу кэша шрифтов Windows, которую вы ранее остановили.
- Перезагрузите Windows 10..
Примечание. Если вы остановили службу, но по-прежнему не можете удалить файлы, вот обходной путь.
- Скачать ExecTI.
- Используйте ExecTI для запуска cmd.exe от имени TrustedInstaller.
- В командной строке, открытой как надежный установщик, введите или скопируйте и вставьте следующую команду:
del / A / F / Q "% WinDir% \ ServiceProfiles \ LocalService \ AppData \ Local \ FontCache \ * FontCache *"
Это должно решить проблему.
Совет: Вы можете использовать следующую команду, чтобы остановить и запустить службу кэша шрифтов Windows.
чистая остановка FontCache. чистый старт FontCache
В Windows 7 и Windows 8.1 файлы кэша шрифтов находятся непосредственно в следующей папке:
% Windir% \ ServiceProfiles \ LocalService \ AppData \ Local
Нет отдельного каталога FontCache, как в Windows 10. В этом случае будьте осторожны, чтобы не удалить другие папки. Удалите только файлы * .DAT, относящиеся к кешу шрифтов.
Примечание. Если ваши шрифты по-прежнему повреждены и отображают недопустимые символы после сброса кеша, сами шрифты, установленные в C: \ Windows \ Fonts, могут быть повреждены. Чтобы восстановить шрифты по умолчанию, поставляемые с Windows, выполните следующую команду из командной строки с повышенными привилегиями:
sfc / scannow
Позвольте Windows восстановить исходные файлы шрифтов. Если файлы шрифтов в хранилище компонентов повреждены, обратитесь к следующей статье, чтобы узнать, как использовать DISM для их восстановления: Как исправить Windows 10 с помощью DISM