Отключить диалог запуска в Windows 10
Как отключить диалог запуска в Windows 10 и запретить пользователям доступ к нему
Диалог «Выполнить» - одна из старейших функций Windows. Его текущая реализация доступна начиная с Windows 95, с некоторыми улучшениями, внесенными в Windows 10. Операционная система позволяет запретить пользователям доступ к ней. Это может быть полезно, если вы системный администратор и вам нужно применить дополнительные ограничения к пользовательской среде.

В версиях Windows до Windows 8 диалоговое окно «Выполнить» можно было открыть из меню «Пуск». Хотя Vista и Windows 7 по умолчанию скрывали его из меню «Пуск», нужно было всего два щелчка мышки, чтобы снова добавить его туда. Начиная с Windows 8, Microsoft удалила классическое меню «Пуск» из оболочки Windows, не оставив места для команды «Выполнить». Даже в Windows 10 меню «Пуск» - это современное приложение, отделенное от процесса проводника.
Рекламное объявление

Он использует универсальную платформу Windows, платформу, которая используется для создания приложений из Магазина. Проще говоря, это отдельное приложение UWP. Проверь это:
- Перезапустить меню "Пуск" в Windows 10
- Добавить контекстное меню перезапуска меню "Пуск" в Windows 10
Начиная с Windows 8, диалоговое окно «Выполнить» можно открыть из Win + X менюили из списка приложений, отображаемого на начальном экране в Windows 8 и 8.1, а также в меню «Пуск» в Windows 10. Это ярлык, который можно найти в папке Пуск \ Аксессуары Windows.
Также старый добрый Победить + р ярлык работает во всех версиях Windows.
Последняя версия Windows 10 позволяет запуск приложений от имени администратора прямо из диалогового окна «Выполнить». Все, что вам нужно, это нажать CTRL + SHIFT + ENTER, чтобы запустить приложение с повышенными правами из поля «Выполнить».
Совет: вы можете Запускайте свои любимые приложения с полезными псевдонимами из диалогового окна "Выполнить"..
Если вам нужно применить ограничение и запретить пользователям доступ к диалоговому окну «Выполнить», Windows 10 предлагает вам как минимум два метода: параметр групповой политики и настройку реестра групповой политики. Первый метод можно использовать в выпусках Windows 10, которые поставляются с приложением Local Group Policy Editor. Если вы используете Windows 10 Pro, Enterprise или Education версия, то приложение «Редактор локальной групповой политики» доступно в ОС «из коробки». Пользователи Windows 10 Home могут применить настройку реестра. Давайте рассмотрим эти методы.
Чтобы отключить диалог запуска в Windows 10,
- Откройте редактор локальной групповой политики. приложение или запустите его для все пользователи, кроме администратора, или для конкретного пользователя.
- Перейдите к Конфигурация пользователя> Административные шаблоны> Меню "Пуск" и панель задач налево.
- Справа найдите параметр политики Удалить меню "Выполнить" из меню "Пуск".

- Дважды щелкните по нему и установите политику на Включено.
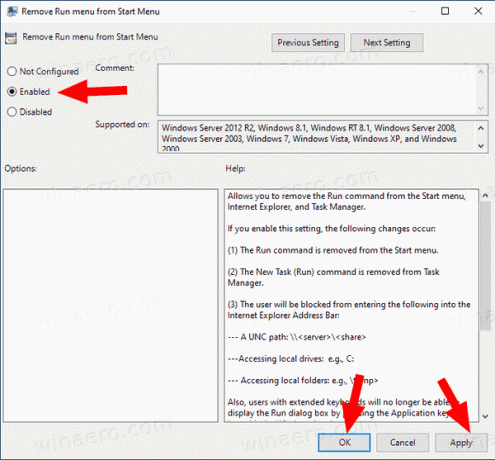
- Нажмите кнопки Применить и ОК.
Вы сделали. Если кто-то попытается получить доступ к диалоговому окну «Выполнить», независимо от метода, который он использует, операция будет отменена со следующим сообщением:
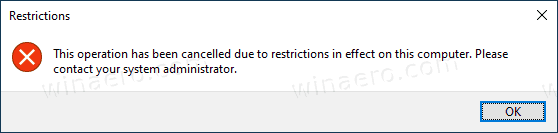
Совет: см. Как сразу сбросить все настройки локальной групповой политики в Windows 10.
Теперь давайте посмотрим, как то же самое можно сделать с помощью настройки реестра.
Отключить диалог запуска в Windows 10 с помощью настройки реестра
- Открытым Редактор реестра.
- Перейдите к следующему ключу реестра:
HKEY_CURRENT_USER \ Программное обеспечение \ Microsoft \ Windows \ CurrentVersion \ Policies \ Explorer. Совет: см. как перейти к желаемому ключу реестра одним щелчком мыши.Если у вас нет такого ключа, то просто создайте его. - Здесь создайте новое 32-битное значение DWORD NoRun. Примечание: даже если вы под управлением 64-битной Windows, вам все равно нужно использовать 32-битное DWORD в качестве типа значения.
Установите его в 1, чтобы отключить диалоговое окно «Выполнить».
- Чтобы изменения, внесенные настройкой реестра, вступили в силу, вам необходимо: выход и снова войдите в свою учетную запись.
Позже вы можете удалить NoRun значение, позволяющее пользователю использовать диалоговое окно «Выполнить».
Чтобы сэкономить время, вы можете загрузить следующие файлы реестра:
Скачать готовые файлы реестра
Настройка отмены включена.
Совет: вы можете попробуйте включить GpEdit.msc в Windows 10 Home.
Вот и все!
