Как установить расширения в Microsoft Edge
Windows 10 build 14291 наконец-то поставляется с поддержкой расширений в Microsoft Edge. Microsoft решила выпустить предварительные версии некоторых расширений. Пользователям доступны три расширения для использования этой функции. Посмотрим, как реализованы расширения и как они работают.
Рекламное объявление
На момент написания этой статьи поддержка расширений доступна только в Windows 10, сборка 14291. В настоящее время Microsoft распространяет расширения со специального сайта в исполняемом формате. В ближайшее время это будет изменено. Пользователь сможет устанавливать расширения через Магазин Windows с легкостью.
Интересным фактом является то, что текущая реализация расширений позволяет переносить их в Google Chrome с небольшими изменениями в их коде. Подробности читайте здесь: Расширения Microsoft Edge можно легко использовать в Chrome.
Если вы хотите установить расширения в Microsoft Edge, вам необходимо получить
Windows 10, сборка 14291 сначала, а затем следуйте инструкциям ниже.- Скачайте желаемое расширение со следующего веб-сайта.

- Запустите файл расширения. Он распакует все свои файлы в ту же папку, где находится файл * .exe.

- Откройте браузер Microsoft Edge, нажмите кнопку «Еще» с тремя точками и выберите Расширения элемент.


- Там нужно нажать Расширение нагрузки.

- Выберите папку, в которую были извлечены файлы расширения, и нажмите кнопку Выберите папку для загрузки расширения в браузере.
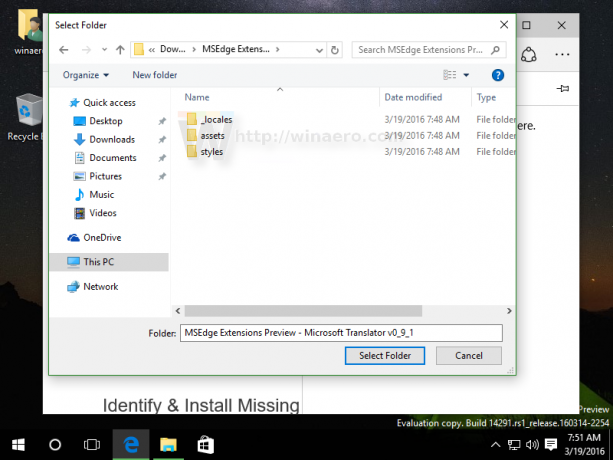
Вот и все. Расширение будет установлено и готово к использованию. Он станет видимым на панели расширений Edge.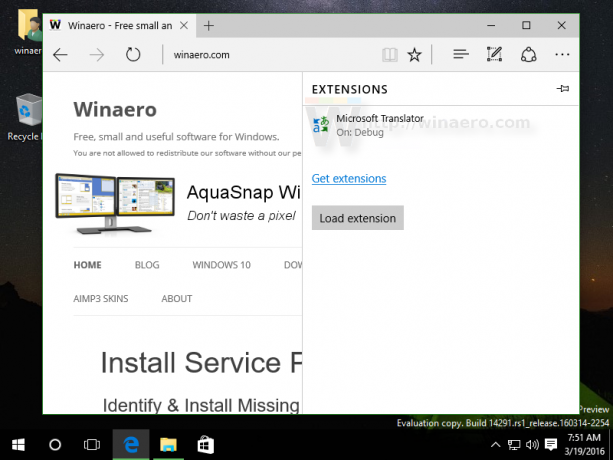
При наведении указателя мыши на установленное расширение вы сможете получить доступ к его настройкам, щелкнув значок шестеренки: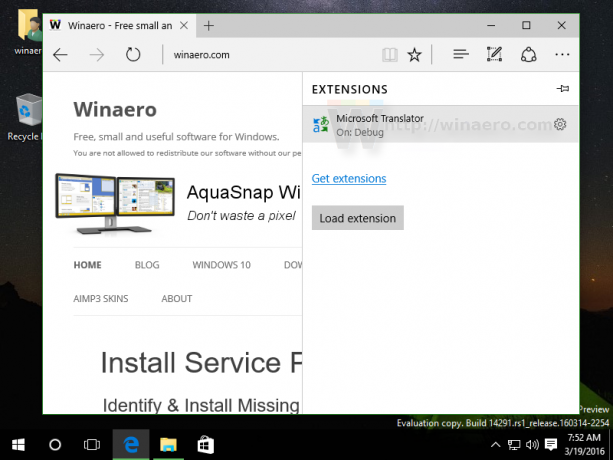
После того, как вы нажмете значок шестеренки, вы также сможете показать или скрыть кнопку расширения на панели инструментов Edge (если она есть в расширении) или удалить расширение.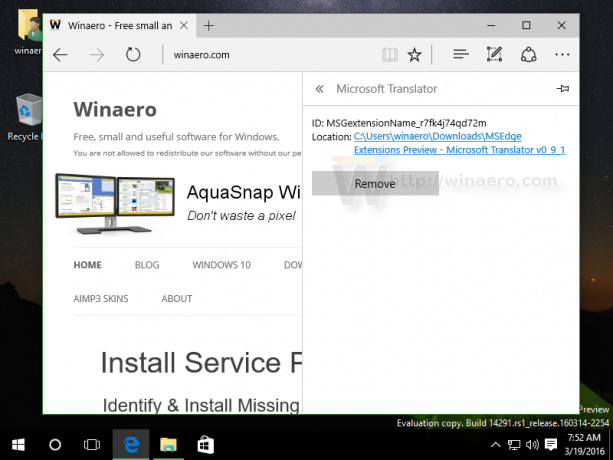
Посмотрите следующее видео, чтобы увидеть весь процесс в действии:
Вы пробовали расширения, предоставляемые Microsoft? Что вы думаете о поддержке расширений, реализованной Microsoft для Edge? Вы считаете, что уже слишком поздно, слишком мало или они на правильном пути? Делитесь своим мнением в комментариях.


