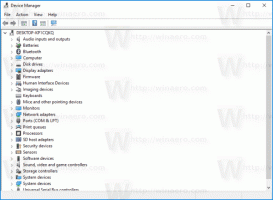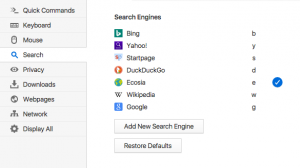Исправить ошибку с отсутствующими приложениями в Windows 10 Fall Creators Update
Как вы, возможно, уже знаете, Windows 10 Fall Creators Update выпущен для широкой публики. Он содержит огромный список изменений, которые мы тщательно рассмотрели в статье. Что нового в Windows 10 Fall Creators Update. Многие пользователи столкнулись с проблемой после установки этого обновления, когда некоторые приложения Store отсутствуют в меню «Пуск», но в Microsoft Store они отображаются. Microsoft знает об этой проблеме и выпустила обходной путь. Вот что тебе нужно сделать.
По словам одного из Служба поддержки форума сообщества, Meliton Dec, в ОС есть ошибка, из-за которой некоторые приложения исчезают из меню «Пуск» Windows 10, а также из списка установленных приложений. Они также не отображаются в результатах поиска Кортаны. Единственный способ запустить эти приложения - это приложение Microsoft Store, в котором отображается кнопка запуска. Вот что ты можешь сделать.
Чтобы исправить ошибку с отсутствующими приложениями в Windows 10 Fall Creators Update, сделайте следующее.
Чтобы исправить ошибку с отсутствующими приложениями в Windows 10 Fall Creators Update, сделайте следующее.
-
Восстановите или сбросьте недостающие приложения
- Открытым Настройки, и выберите Программы.
- На Приложения и функции на вкладке найдите название пропавшего приложения. Щелкните приложение и выберите
Расширенные настройки (если доступно). - Если доступен вариант восстановления, щелкните Ремонт. Если этот параметр недоступен или если восстановление не решает проблему, вы также можете попробовать Сброс настроек вариант, хотя вы можете потерять все сохраненные данные приложения. См. Следующую статью: Сбросить универсальное приложение (приложение магазина) в Windows 10 и очистить его данные.
- После завершения восстановления или сброса приложение должно снова появиться в списке приложений, и его можно будет закрепить в меню «Пуск».
-
Удалите и переустановите недостающие приложения
- Открытым Настройки, и выберите Программы.
- На Приложения и функции на вкладке найдите название пропавшего приложения. Щелкните приложение и выберите
Удалить.
Совет: см. Статью Как удалить приложения в Windows 10.
- Открытым Магазин а затем переустановите отсутствующее приложение. После установки приложение должно появиться в списке приложений, и его можно будет закрепить в меню «Пуск».
-
Повторно зарегистрируйте недостающие приложения с помощью PowerShell - Если у вас много отсутствующих приложений, опытные пользователи могут вместо этого попытаться восстановить их все сразу, используя следующую оболочку PowerShell.
команды. Однако обратите внимание, что если шаги 1 и 2 уже были предприняты и не восстановили недостающие приложения, это решение PowerShell также, скорее всего, не увенчается успехом.- В Кортане введите PowerShell. В результатах поиска щелкните правой кнопкой мыши
Windows PowerShell и выберите Запустить от имени администратора. См. Следующую статью: Запустите PowerShell от имени администратора. - В окне Powershell введите следующие команды. Выполнение этих действий может занять несколько минут.
reg удалить «HKCU \ Software \ Microsoft \ Windows NT \ CurrentVersion \ TileDataModel \ Migration \ TileStore» / va / f
get-appxpackage -packageType bundle |% {add-appxpackage -register -disabledevelopmentmode ($ _. installlocation + "\ appxmetadata \ appxbundlemanifest.xml")}$ bundlefamilies = (get-appxpackage -packagetype Bundle) .packagefamilyname
get-appxpackage -packagetype main |? {-not ($ bundlefamilies -contains $ _. packagefamilyname)} |% {add-appxpackage -register -disabledevelopmentmode ($ _. installlocation + "\ appxmanifest.xml")}
- После выполнения команд PowerShell приложения должны появиться в списке приложений, и их можно будет закрепить в меню «Пуск».
- В Кортане введите PowerShell. В результатах поиска щелкните правой кнопкой мыши
Вот и все. Источники: Microsoft, Neowin.