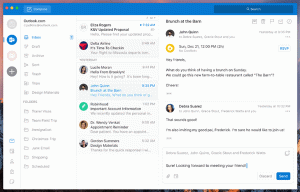Настроить несколько дисплеев в Windows 10
Если у вас несколько дисплеев или внешний проектор, вы можете найти встроенную функцию Windows 10 для изменения активного дисплея и режима совместного использования вашего текущего рабочего стола. Функция под названием Project позволяет пользователю включать только основной экран, дублировать его на втором дисплее, распространять на все дисплеи или использовать только второй экран. Вот как это можно сделать.
Рекламное объявление
Функция Project в Windows 10 предлагает следующие режимы:
-
Только экран ПК
Включен только основной дисплей. Все остальные подключенные дисплеи будут неактивны. После подключения беспроводного проектора этот параметр меняет свое название на «Отключить». -
Дубликат
Дублирует основной дисплей на втором дисплее. -
Продлевать
Ваш рабочий стол будет расширен на все подключенные мониторы. -
Только второй экран
Основной дисплей будет отключен. Используйте эту опцию, чтобы переключиться только на внешний дисплей.
Вы можете выбрать наиболее удобный способ доступа к функции Project в Windows 10.
Быстрые действия в Центре действий
Центр действий в Windows 10 - это специальная панель, которая хранит различные типы уведомлений и обеспечивает быстрый доступ к полезным действиям, которые можно выполнить одним щелчком или касанием. По умолчанию у него есть кнопка быстрого действия под названием «Проект». По умолчанию он может быть скрыт:
Щелкните ссылку «Развернуть», чтобы увидеть полный набор быстрых действий:
Там вы найдете опцию Project. Щелкните его, чтобы выбрать желаемый режим:
Возможность настройки нескольких дисплеев в приложении "Настройки"
С помощью приложения «Настройки» можно настроить несколько дисплеев следующим образом.
-
Откройте приложение "Настройки"..

- Перейдите в Система -> Дисплей:

- Справа установите желаемый режим для нескольких дисплеев, используя соответствующий вариант раскрывающегося списка:

Использование приложения DisplaySwitch.exe
Встроенная служебная программа Windows DisplaySwitch.exe позволяет указать, какой дисплей использовать и как его использовать. Приложение находится в папке C: \ Windows \ System32.
Его можно использовать для управления функцией Project через командную строку, поэтому вы можете создать ярлык для любого из доступных режимов. Совет: Вы можете попробовать эти параметры в диалоговом окне «Выполнить». Откройте его с помощью сочетания клавиш Win + R и введите указанную ниже команду в поле «Выполнить».
DisplaySwitch.exe / внутренний
В /internal Аргумент используется для переключения вашего ПК на использование только основного дисплея.
DisplaySwitch.exe / внешний
Используйте эту команду для переключения только на внешний дисплей.
DisplaySwitch.exe / клон
Дублирует основной дисплей.
DisplaySwitch.exe / расширить
Расширяет рабочий стол на дополнительный дисплей.
Вот и все. Теперь вы можете создать ярлык с помощью соответствующей команды.
- Щелкните правой кнопкой мыши на рабочем столе и выберите «Создать» - «Ярлык» в контекстном меню:

- В месте, где находится поле элемента, введите или скопируйте и вставьте нужную команду для режима, который вы хотите использовать для нескольких дисплеев:

- Назовите свой ярлык как хотите и установите желаемый значок:


Использование глобальных горячих клавиш
В Windows 10 доступны сочетания клавиш для прямого открытия функции Project. нажмите Победить + п сочетания клавиш на клавиатуре. Это откроет всплывающее окно Project.
Вот и все.