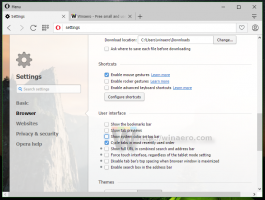Включение автономных файлов в Windows 10
Windows 10 включает функцию под названием «Автономные файлы», которая позволяет делать сетевые файлы и папки доступными в автономном режиме, когда вы не подключены к этой сети. Эта функция очень полезна, когда вам нужно получить доступ к сетевым ресурсам в автономном режиме. Вот как это включить.
Рекламное объявление
Стоит отметить, что автономные файлы - не новая функция Windows 10. Он был доступен как минимум в Windows 2000.
Автономные файлы делает сетевые файлы доступными для пользователя, даже если сетевое соединение с сервером недоступно или медленно. При работе в сети скорость доступа к файлам не уступает скорости сети и сервера. При работе в автономном режиме файлы извлекаются из папки Offline Files с локальной скоростью доступа. Компьютер переходит в автономный режим в следующих случаях:
- Всегда в автономном режиме режим был включен
- Сервер недоступен
- Сетевое соединение медленнее, чем настраиваемый порог.
- Пользователь вручную переключается в автономный режим с помощью Работать в оффлайне кнопка в проводнике
Можно включить автономные файлы с помощью панели управления или настройки реестра. Давайте рассмотрим оба метода.
Включение автономных файлов в Windows 10, сделайте следующее.
- Откройте классику Панель управления приложение.
- Переключите его вид на «Большие значки» или «Маленькие значки», как показано ниже.

- Найдите значок Центра синхронизации.

- Откройте Центр синхронизации и щелкните ссылку Управление автономными файлами налево.

- Нажать на Включить автономные файлы кнопка.

- Перезагрузите Windows 10. чтобы применить изменения.
Вы сделали.
Кроме того, вы можете включить эту функцию с помощью настройки реестра.
Включение автономных файлов с помощью настройки реестра
- Открыть Приложение "Редактор реестра".
- Перейдите к следующему ключу реестра.
HKEY_LOCAL_MACHINE \ SYSTEM \ CurrentControlSet \ Services \ CSC
Узнайте, как перейти к ключу реестра одним щелчком.
- Справа измените или создайте новое 32-битное значение DWORD Start.
Примечание: даже если вы под управлением 64-битной Windows вы все равно должны создать 32-битное значение DWORD.
Задайте для него значение 1 в десятичном формате, чтобы включить функцию автономных файлов.
- Теперь иди к ключу
HKEY_LOCAL_MACHINE \ SYSTEM \ CurrentControlSet \ Services \ CscService. - Там установите для параметра Start 32-bit DWORD значение 2.

- Перезагрузите Windows 10..
Вы сделали. Чтобы сэкономить время, вы можете загрузить следующие готовые файлы реестра:
Скачать файлы реестра
Настройка отмены включена.
Если вам нужно отключить автономные файлы, используйте тот же апплет панели управления. Перейдите в Панель управления \ Все элементы панели управления \ Центр синхронизации, щелкните ссылку Управление автономными файлами налево. В следующем диалоговом окне нажмите кнопку Отключить автономные файлы.

Кроме того, вы можете использовать предоставленную настройку реестра, чтобы отключить его. Кроме того, вы можете применить его вручную, установив Начинать 32-битное значение DWORD до 4 под ключами HKEY_LOCAL_MACHINE \ SYSTEM \ CurrentControlSet \ Services \ CSC а также HKEY_LOCAL_MACHINE \ SYSTEM \ CurrentControlSet \ Services \ CscService.
Вот и все.