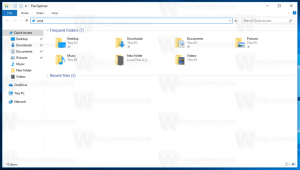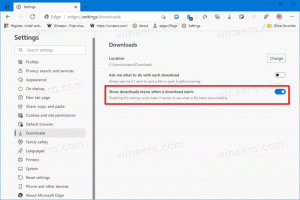Удалить недавно добавленные приложения из меню «Пуск» в Windows 10
Windows 10 поставляется с полностью переработанным меню «Пуск», которое сочетает в себе живые плитки, представленные в Windows 8, с классическими ярлыками приложений. Он имеет адаптивный дизайн и может использоваться на дисплеях различных размеров и разрешений. В этой статье мы увидим, как удалить список недавно добавленных приложений из меню «Пуск» в Windows 10.
Рекламное объявление
В Windows 10 меню «Пуск» совершенно другое. Ничего общего с предыдущими реализациями он не имеет. Это приложение универсальной платформы Windows (UWP), которое объединяет список установленных приложений с живыми плитками и ярлыками, закрепленными на правой панели.
В меню «Пуск» есть список «Недавно добавленные приложения», в котором показаны классические приложения и приложения из Магазина, которые вы недавно установили. См. Следующий снимок экрана.

Начиная с Windows 10, сборка 14942, в приложении «Настройки» есть специальная опция, позволяющая скрыть
Недавно добавленные приложения список в меню Пуск. Это делает меню «Пуск» более компактным и не показывает, какие приложения вы недавно установили. Многие пользователи могут найти полезным отключение этого списка.
Удаление недавно добавленных приложений из меню «Пуск» в Windows 10, сделайте следующее.
- Открыть Приложение настроек.
- Перейдите к Персонализация - Начинать.
- Прокрутите вниз в правой области, пока не увидите переключатель Показать недавно добавленные приложения.
- Отключить Показать недавно добавленные приложения вариант.

Это приведет к удалению списка недавно добавленных приложений из меню «Пуск».
Совет: вместо удаления списка приложений вы можете удалить из него определенные приложения. Просто щелкните правой кнопкой мыши нужный элемент в списке приложений в разделе «Последние добавленные приложения» и выберите Более - Убрать из списка в контекстном меню.
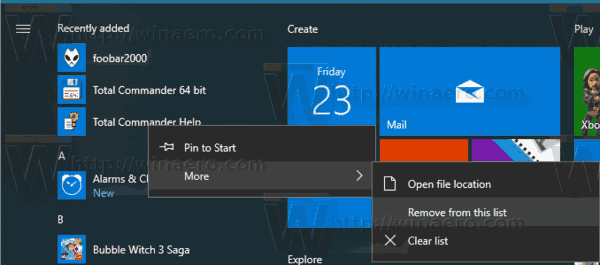
Отключить список недавно добавленных приложений с помощью групповой политики
Начиная с Windows 10 Build 17083, вы можете отключить Недавно добавленные приложения список с групповой политикой. Если вы используете Windows 10 Pro, Enterprise или Education версия, вы можете использовать приложение Local Group Policy Editor для настройки функции с помощью графического интерфейса. В противном случае вы можете применить настройку реестра. Давайте рассмотрим оба метода.
- Нажмите Победить + р вместе на клавиатуре и введите:
gpedit.msc
Нажмите Ввод.

- Откроется редактор групповой политики. Перейти к Конфигурация компьютера \ Административные шаблоны \ Меню "Пуск" и панель задач. Установите параметр политики Удалить список «Недавно добавленные» из меню «Пуск» к Включено.
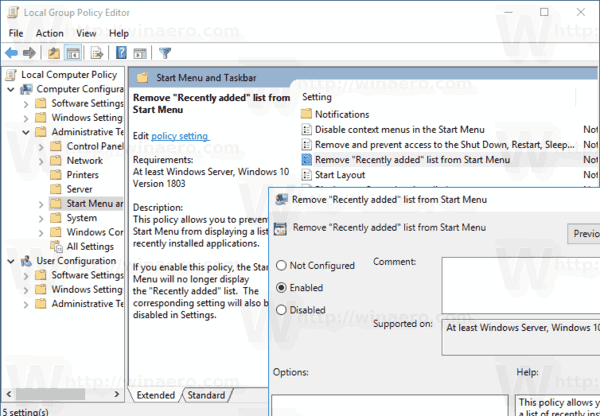
Наконец, если ваш выпуск Windows 10 не включает приложение редактора локальной групповой политики, примените настройку реестра следующим образом.
Отключите список недавно добавленных приложений с помощью настройки реестра
- Открытым Редактор реестра.
- Перейдите к следующему ключу реестра:
HKEY_LOCAL_MACHINE \ SOFTWARE \ Policies \ Microsoft \ Windows \ Explorer
Совет: см. как перейти к желаемому ключу реестра одним щелчком мыши.
Если у вас нет такого ключа, то просто создайте его.
- Здесь создайте новое 32-битное значение DWORD HideRecentlyAddedApps. Примечание: даже если вы под управлением 64-битной Windows, вам все равно нужно использовать 32-битное DWORD в качестве типа значения.
Установите значение 1, чтобы скрыть группу недавно добавленных приложений из меню «Пуск».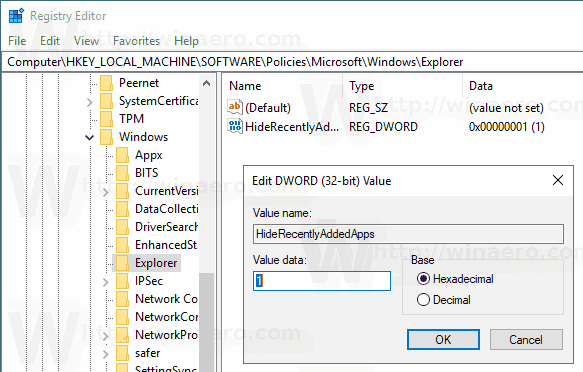
- Чтобы восстановить значения по умолчанию, удалите это значение.
- Чтобы изменения, внесенные настройкой реестра, вступили в силу, перезапустить Windows 10.
Чтобы сэкономить время, вы можете загрузить готовые файлы реестра.
Скачать файлы реестра
Вот и все.