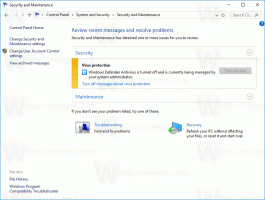Восстановить настройки шрифта по умолчанию в Windows 10
В этой статье мы увидим, как восстановить настройки шрифта по умолчанию для вашей учетной записи в Windows 10. Это позволит вам быстро восстановить видимость скрытых шрифтов.
Windows 10 поставляется со шрифтами TrueType и OpenType, установленными "из коробки". У них есть расширения файлов TTF или OTF. Они поддерживают масштабирование и выглядят четкими на современных дисплеях. OpenType - это более современный формат, который может поддерживать любой письменный сценарий, имеет расширенные типографские функции «макета», которые предписывают позиционирование и замену отображаемых глифов.
Начиная со сборки 17083, Windows 10 имеет специальный раздел в приложении "Настройки". Новый раздел, называемый просто «Шрифты», находится в разделе «Персонализация».
Возможно, вы знакомы с классическим апплетом панели управления шрифтами, который можно использовать для просмотра установленных шрифтов, а также для установки или удаления шрифтов. Вместо классического апплета недавние выпуски Windows 10 предлагают страницу шрифтов в настройках, которая может демонстрировать новые возможности шрифтов, такие как цветные шрифты или вариативные шрифты. Давно пора было обновить интерфейс шрифтов, чтобы продемонстрировать новые возможности.
В разделе «Настройки» на специальной странице настроек шрифтов можно просмотреть краткий обзор каждого семейства шрифтов. В предварительных просмотрах используются различные интересные строки, выбранные в соответствии с основными языками, для которых создано каждое семейство шрифтов, вместе с вашими собственными языковыми настройками. И если шрифт имеет встроенные многоцветные возможности, превью это продемонстрирует.
Если вы настроили параметры шрифта, вот как их легко восстановить.
Чтобы восстановить настройки шрифта по умолчанию в Windows 10, сделайте следующее.
- Открыть классическое приложение "Панель управления".
- Перейти к Панель управления \ Внешний вид и персонализация \ Шрифты. Появится следующая папка:
- Слева нажмите на ссылку Настройки шрифта.
- На следующей странице нажмите кнопку «Восстановить настройки шрифта по умолчанию».
- Это сделает все скрытые шрифты в диалоговом окне шрифтов Windows 10.
То же действие можно сделать с помощью настройки реестра.
Использование настройки реестра
Чтобы восстановить значения по умолчанию для шрифтов в Windows 10, примените следующую настройку реестра:
Редактор реестра Windows версии 5.00
[HKEY_CURRENT_USER \ Software \ Microsoft \ Windows NT \ CurrentVersion \ Font Management]
«Режим автоматической активации» = dword: 00000001
"InstallAsLink" = dword: 00000000
«Неактивные шрифты» = -
«Активные языки» = -[-HKEY_CURRENT_USER \ Software \ Microsoft \ Windows NT \ CurrentVersion \ Font Management \ Auto Activation Languages]
Сохраните содержимое настройки реестра в файл REG, затем дважды щелкните по нему, чтобы применить.
Кроме того, вы можете загрузить следующий готовый к использованию REG-файл.
Скачать файл реестра
Вот и все.
Интересные статьи:
- Как установить шрифты в Windows 10
- Как восстановить кеш шрифтов в Windows 10
- Изменить настройки шрифта ClearType в Windows 10
- Как установить шрифты из Microsoft Store в Windows 10
- Как скрыть шрифт в Windows 10
- Скрыть шрифт на основе языковых настроек в Windows 10