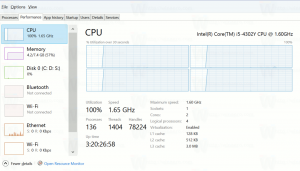Отключить падающие тени для ярлыков значков на рабочем столе в Windows 10
Рабочий стол - это специальная папка, в которой отображаются выбранные вами фоновые обои, а также ваши файлы, папки, документы, ярлыки и все подобные элементы, которые вы сохранили. Он появляется каждый раз, когда вы входите в Windows. Сегодня мы узнаем, как включить или отключить тени для ярлыков значков рабочего стола в Windows 10. Мы рассмотрим два метода, включая графический интерфейс и настройку реестра.
Совет: в более ранних версиях Windows на рабочем столе по умолчанию были включены важные значки - этот компьютер, сеть, панель управления и папка с файлами пользователя. Все они были видны по умолчанию. Однако в современных версиях Windows Microsoft скрыла большинство этих значков. В Windows 10 по умолчанию на рабочем столе присутствует только корзина. Кроме того, в меню «Пуск» Windows 10 также нет ссылок на эти значки. Вы можете включить классические значки рабочего стола следующим образом:
Включить значки рабочего стола в Windows 10
По умолчанию Windows показывает тень для каждой метки значка на рабочем столе. Эти тени предназначены для того, чтобы названия значков можно было прочитать как на светлых, так и на темных обоях рабочего стола.
Падающие тени включены:
Отключение теней:
Если функция тени не сочетается с текущим фоном рабочего стола или если вы используете простой цвет вместо красочного изображения, вы можете попробовать отключить функцию тени.
Чтобы отключить тени для ярлыков значков на рабочем столе в Windows 10,
- Нажмите Победить + р горячие клавиши на клавиатуре. На экране появится диалоговое окно «Выполнить». Введите в текстовое поле следующее и нажмите Enter:
SystemPropertiesAdvanced
- Откроются дополнительные свойства системы. нажмите Настройки кнопка в Представление раздел о Передовой таб.
- Откроется следующий диалог:
- Позвольте Windows выбрать то, что лучше всего для моего компьютера - операционная система автоматически включает и отключает некоторые визуальные эффекты, которые, по ее мнению, будут нормально работать на вашем оборудовании.
- Отрегулируйте для лучшего внешнего вида - Это включит все доступные визуальные эффекты.
- Отрегулируйте для лучшей производительности - Все визуальные эффекты будут отключены.
- Обычай - Это позволит вам включать или отключать визуальные эффекты вручную. После того, как вы измените флажки в списке ниже, этот параметр будет выбран по умолчанию.
- Отключите (снимите флажок) параметр с именем Используйте тени для ярлыков значков на рабочем столе.
Чтобы снова включить функцию, откройте тот же диалог и включите (установите флажок) Используйте тени для ярлыков значков на рабочем столе вариант.
Совет: вы можете открыть диалоговое окно «Производительность системы» еще быстрее, введя SystemPropertiesPerformance.exe в поле "Выполнить".
Отключить тени для ярлыков значков на рабочем столе с помощью настройки реестра
- Открыть Приложение "Редактор реестра".
- Перейдите к следующему ключу реестра.
HKEY_CURRENT_USER \ Программное обеспечение \ Microsoft \ Windows \ CurrentVersion \ Explorer \ Advanced
Узнайте, как перейти к ключу реестра одним щелчком.
- Справа измените или создайте новое 32-битное значение DWORD. ListviewShadow.
Примечание: даже если вы под управлением 64-битной Windows вы все равно должны создать 32-битное значение DWORD.
Установите для него значение 1, чтобы включить тени для меток значков рабочего стола. Значение 0 отключит их. - Чтобы изменения, внесенные настройкой реестра, вступили в силу, вам необходимо: выход и войдите в свою учетную запись пользователя. В качестве альтернативы вы можете перезапустите оболочку проводника.
Чтобы сэкономить ваше время, вы можете загрузить эти готовые файлы реестра.
Скачать файлы реестра
Вот и все.
Статьи по Теме.
- Включить значки рабочего стола в Windows 10
- Отключить выравнивание значков рабочего стола по сетке в Windows 10
- Как скрыть все значки рабочего стола в Windows 10
- Создать ярлык для настройки значков на рабочем столе в Windows 10
- Восстановить автоматическое расположение значков на рабочем столе в Windows 10
- Как изменить интервал между значками на рабочем столе в Windows 10, Windows 8.1 и Windows 8
- Добавьте полезный значок Internet Explorer на рабочий стол Windows 10
- Как добавить значок библиотеки на рабочий стол в Windows 10
- Ускорьте работу Windows 10 за счет меньшего количества значков на рабочем столе
- Исправить Windows 10 не сохраняет расположение и макет значка рабочего стола
- Включить автоматическое расположение значков на рабочем столе в Windows 10
- Совет: быстро изменяйте размер значков на рабочем столе или в папке в Windows 10.