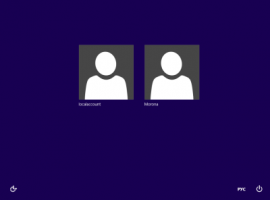Добавить оптимизацию библиотеки для в контекстное меню в Windows 10
Можете добавить Оптимизировать библиотеку для в контекстное меню библиотеки в проводнике в Windows 10. Таким образом, вы сможете изменить шаблон библиотеки из контекстного меню проводника. Это сэкономит ваше время, так как вам больше не нужно будет открывать свойства библиотеки.
Рекламное объявление
Это можно сделать с помощью простой настройки реестра. Как только вы примените его, специальная команда будет добавлена в контекстное меню библиотеки. Там вы сможете быстро изменить шаблон содержимого для выбранной библиотеки, чтобы его можно было оптимизировать для общих элементов, документов, изображений, музыки или видео. См. Следующий снимок экрана:

Добавить оптимизацию библиотеки для в контекстное меню в Windows 10
В нашей предыдущей статье мы увидели, как добавить любую команду ленты в контекстное меню в Windows 10. Видеть
Как добавить любую команду ленты в меню правой кнопки мыши в Windows 10
Короче говоря, все команды ленты хранятся в разделе реестра.
HKEY_LOCAL_MACHINE \ SOFTWARE \ Microsoft \ Windows \ CurrentVersion \ Explorer \ CommandStore \ shell
Вы можете экспортировать нужную команду и изменить экспортированный * .Reg, чтобы добавить его в контекстное меню файлов, папок или любого другого объекта, видимого в проводнике. В нашем случае нам нужна команда под названием «Windows. LibraryOptimizeLibraryFor ".
Вот содержимое файла * .reg, который вам нужно применить:
Редактор реестра Windows версии 5.00 [HKEY_CLASSES_ROOT \ Directory \ Background \ shell \ Windows. LibraryOptimizeLibraryFor] "CommandStateSync" = "" "ExplorerCommandHandler" = "{9e752621-4573-4308-81c6-9f210db29e85}" "Icon" = "imageres.dll, -5370" "Position" = "Top" [HKEY_CLASSES_ROOT \ Folder \ shell \ Windows. LibraryOptimizeLibraryFor] "CommandStateSync" = "" "ExplorerCommandHandler" = "{9e752621-4573-4308-81c6-9f210db29e85}" "Icon" = "imageres.dll, -5370" [HKEY_CLASSES_ROOT \ LibraryFolder \ background \ shell \ Windows. LibraryOptimizeLibraryFor] "CommandStateSync" = "" "ExplorerCommandHandler" = "{9e752621-4573-4308-81c6-9f210db29e85}" "Icon" = "imageres.dll, -5370" "Position" = "Top"
Запустите Блокнот. Скопируйте и вставьте текст выше в новый документ.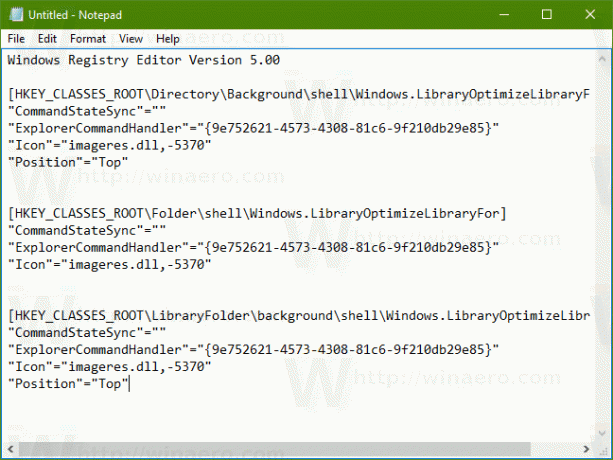
В Блокноте нажмите Ctrl + S либо выполнить пункт меню Файл - Сохранить. Откроется диалоговое окно «Сохранить».
Там введите или скопируйте и вставьте следующее имя «LibraryOptimize.reg», включая кавычки. Двойные кавычки важны для гарантии того, что файл получит расширение «* .reg», а не * .reg.txt. Вы можете сохранить файл в любом желаемом месте, например, вы можете поместить его в папку на рабочем столе.
Теперь дважды щелкните созданный файл LibraryOptimize.reg. Подтвердите запрос UAC и нажмите Да, чтобы объединить его с реестром.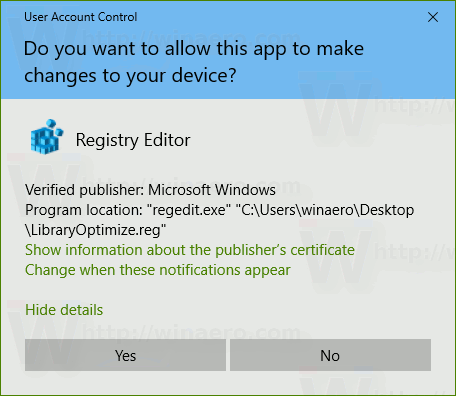


Теперь щелкните правой кнопкой мыши библиотеку. Выпадающее контекстное меню Оптимизировать библиотеку для появится в контекстном меню:
Он также будет доступен в фоновом контекстном меню библиотеки.
Чтобы сэкономить ваше время, я сделал готовые файлы реестра. Вы можете скачать их здесь:
Скачать файлы реестра
Файл отмены включен, поэтому вы можете полностью избежать ручного редактирования реестра.
В качестве альтернативы вы можете использовать настройку контекстного меню. Это позволит вам добавить любую команду ленты в контекстное меню библиотеки.

Выберите «Windows. LibraryOptimizeLibraryFor »в списке доступных команд выберите« Библиотека »в правом списке и нажмите кнопку« Добавить ». Вы можете скачать приложение здесь:
Скачать тюнер контекстного меню
Вот и все.