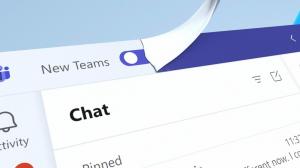Различные способы открытия диспетчера устройств в Windows 10
Диспетчер устройств - это специальный инструмент Windows, позволяющий управлять драйверами и параметрами установленного оборудования. Он показывает подробную информацию о каждом установленном устройстве. Вот различные методы, которые вы можете использовать для открытия приложения.
Диспетчер устройств может отображать скрытые устройства. Это полезно при тестировании установки нового устройства PnP. Диспетчер устройств предоставляет подробную информацию в Характеристики диалог для каждого устройства. Щелкните имя устройства правой кнопкой мыши и выберите пункт «Свойства». В Общий, Водитель, Подробности, а также События вкладки содержат информацию, которая может быть полезна, когда вы ошибки отладки или установка нового устройства.
В Windows 10 Microsoft предлагает новое приложение «Настройки» вместо классической панели управления, которая теперь устарела. В каждом выпуске Windows 10 получает все больше и больше классических опций, преобразованных в современную страницу в приложении «Настройки». В какой-то момент Microsoft может полностью удалить классическую панель управления.
На момент написания этой статьи классическая панель управления по-прежнему поставляется с рядом параметров и инструментов, недоступных в настройках. Из-за изменений у некоторых пользователей возникают проблемы, когда они не могут найти апплеты на том месте, где они раньше были. Вот методы, которые вы можете использовать для открытия диспетчера устройств в Windows 10.
Чтобы открыть диспетчер устройств в Windows 10,
- Нажмите Клавиши Win + X на клавиатуре. Это откроет контекстное меню кнопки «Пуск».
- Кроме того, вы можете щелкнуть правой кнопкой мыши кнопку «Пуск», чтобы открыть то же меню.
- Щелкните элемент Диспетчер устройств.
Откройте диспетчер устройств из поиска
- Щелкните где-нибудь в поле поиска на панели задач.
- Либо нажмите Win + S на клавиатуре, чтобы открыть панель поиска.
- Начать печатать
Диспетчер устройствв поле поиска. - Нажмите на пункт «Диспетчер устройств» в результатах поиска.
Откройте диспетчер устройств из панели управления
- Откройте классику Панель управления приложение.
- Перейти к
Панель управления \ Оборудование и звук. - Нажать на Диспетчер устройств ссылка под Устройства и принтеры значок.
Откройте диспетчер устройств из свойств системы
- Открытым Проводник.
- Щелкните правой кнопкой мыши элемент Этот компьютер и выберите Характеристики из контекстного меню.
- в Система окно, нажмите на Диспетчер устройств ссылка слева.
Совет: Вы можете быстрее открыть диалоговое окно «Свойства системы», нажав одновременно сочетания клавиш Win + Pause / Break на клавиатуре.
Откройте диспетчер устройств из диалогового окна "Выполнить"
- Нажмите Win + R, чтобы открыть диалоговое окно «Выполнить».
- Тип
devmgmt.mscв поле "Выполнить". - Это откроет диспетчер устройств напрямую.
Примечание. Вы можете ввести указанную выше команду в командной строке, PowerShell или непосредственно в адресной строке проводника. Файл devmgmt.msc хранится в следующем месте:
C: \ Windows \ System32 \ devmgmt.msc
Вот и все.