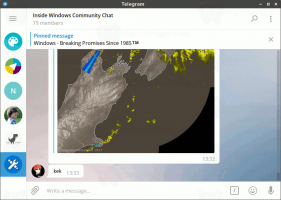Удаленный рабочий стол (mstsc.exe) Аргументы командной строки
mstsc.exe это встроенное клиентское программное обеспечение, которое позволяет подключаться к компьютеру через протокол удаленного рабочего стола (RDP). Это специальный сетевой протокол, который позволяет пользователю установить соединение между двумя компьютерами и получить доступ к рабочему столу удаленного хоста. Локальный компьютер часто называют «клиентом». Если вы используете Windows, в большинстве случаев вы используете mstsc.exe для подключения к другому компьютеру с помощью RDP.
Примечание: Любая редакция Windows 10 может выступать в качестве клиента удаленного рабочего стола. Для размещения удаленного сеанса вам необходимо использовать Windows 10 Pro или Enterprise. Вы можете подключиться к хосту удаленного рабочего стола Windows 10 с другого компьютера под управлением Windows 10 или с более ранней версии Windows, такой как Windows 7 или Windows 8, или Linux. Windows 10 поставляется с клиентским и серверным программным обеспечением «из коробки», поэтому вам не нужно устанавливать дополнительное программное обеспечение.
Вы можете найти ярлык для открытия нового сеанса удаленного рабочего стола в меню «Пуск». Он находится в разделе «Аксессуары Windows» \ «Подключение к удаленному рабочему столу». См. Следующий снимок экрана:
Кроме того, вы можете запустить приложение подключения к удаленному рабочему столу из диалогового окна «Выполнить» (одновременно нажмите клавиши Win + R), набрав mstsc.exe в поле "Выполнить".
В mstsc.exe app поддерживает ряд полезных параметров командной строки, которые можно применить в диалоговом окне «Выполнить» или запустив приложение из командная строка или PowerShell. Давайте их рассмотрим.
Удаленный рабочий стол (mstsc.exe) Аргументы командной строки
Совет: вы можете увидеть краткое описание доступных опций, выполнив следующую команду:
mstsc.exe /?
Синтаксис следующий:
MSTSC [] [/ v: ] [/грамм: ] [/ admin] [/ f [ullscreen]] [/ w: /h: ] [/ public] | [/ span] [/ multimon] [/ редактировать "файл подключения"] [/ RestrictedAdmin] [/ remoteGuard] [/ prompt] [/ shadow: [/ control] [/ noConsentPrompt]]
"файл подключения" - Задает имя файла .RDP для подключения.
/v: - Указывает удаленный компьютер, к которому вы хотите подключиться.
/g: - Указывает сервер шлюза удаленных рабочих столов, который будет использоваться для подключения. Этот параметр доступен только для чтения, если удаленный компьютер конечной точки указан с параметром / v.
/admin - Подключает вас к сеансу администрирования удаленного ПК.
/ f - Запускает удаленный рабочий стол в полноэкранном режиме.
/w: - Задает ширину окна удаленного рабочего стола.
/h: - Задает высоту окна удаленного рабочего стола.
/public - Запускает удаленный рабочий стол в общедоступном режиме.
/span - Согласовывает ширину и высоту удаленного рабочего стола с локальным виртуальным рабочим столом, при необходимости охватывая несколько мониторов. Чтобы охватить мониторы, они должны быть расположены в форме прямоугольника.
/multimon - Настраивает макет монитора сеанса служб удаленных рабочих столов, чтобы он был идентичен текущей конфигурации на стороне клиента.
/edit - Открывает указанный файл подключения .RDP для редактирования.
/restrictedAdmin - Подключает вас к удаленному компьютеру в режиме ограниченного администрирования. В этом режиме учетные данные не будут отправлены на удаленный компьютер, что может защитить вас, если вы подключитесь к компьютеру, который был взломан. Однако соединения, выполненные с удаленного ПК, могут не аутентифицироваться другими ПК, что может повлиять на функциональность и совместимость приложения. Этот параметр подразумевает / admin.
/remoteGuard - Подключает ваше устройство к удаленному устройству с помощью Remote Guard. Remote Guard предотвращает отправку учетных данных на удаленный компьютер, что может помочь защитить ваши учетные данные при подключении к удаленному компьютеру, который был взломан. В отличие от режима ограниченного администрирования, Remote Guard также поддерживает подключения с удаленного ПК, перенаправляя все запросы обратно на ваше устройство.
/prompt - Предлагает ввести учетные данные при подключении к удаленному компьютеру.
/shadow: - Задает идентификатор сеанса для теневого копирования.
/control - Позволяет контролировать сеанс при затенении.
/noConsentPrompt - Разрешает затенение без согласия пользователя.
Интересные статьи:
- Как включить удаленный рабочий стол (RDP) в Windows 10
- Подключиться к Windows 10 с помощью удаленного рабочего стола (RDP)
- Изменить порт удаленного рабочего стола (RDP) в Windows 10
- Сочетания клавиш удаленного рабочего стола (RDP) в Windows 10
Вот и все.