Как включить или отключить опцию гибернации в Windows 8.1 и Windows 8
В Windows 8 Microsoft представила функцию быстрого запуска, которая выполняет гибридное завершение работы вашего ПК, выйдя из вашей учетной записи, а затем переведя компьютер в спящий режим, когда вы нажмете «Завершение работы». Полное выключение возможно, удерживая нажатой клавишу Shift при нажатии кнопки «Завершение работы». Поскольку быстрый запуск - это, по сути, выход из системы + переход в спящий режим, стандартная опция гибернации, которая выключает компьютер без выхода из системы, по умолчанию скрыта и отключена. В этой статье мы рассмотрим, как вы можете включить опцию гибернации, чтобы вы могли переходить в спящий режим без выхода из системы и не использовать опцию выключения.
Если у вас есть Установлена Windows 8.1 с обновлением 1, и у вас есть Кнопка питания на начальном экране, меню питания по умолчанию будет выглядеть следующим образом: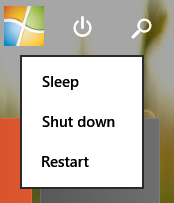
Чтобы включить опцию гибернацииследуйте этим простым инструкциям:
- Откройте начальный экран.
- тип по бу прямо на начальном экране (сокращение от «кнопки питания»). Он покажет вам прямо страницу «Изменение функций кнопок питания» в результатах поиска. Щелкните по нему.
Совет: см. как ускорить поиск на стартовом экране в Windows 8.1 Больше подробностей. - На экране появится следующее окно:
Совет: Вы можете открыть ту же страницу в Power Option другим способом. Открыть Панель управления и пройдите по следующему пути:Панель управления \ Оборудование и звук \ Параметры питания
Затем нажмите ссылку «Выбрать, что делают кнопки питания» слева.
- Теперь щелкните ссылку «Изменить настройки, которые в настоящее время недоступны», чтобы сделать недоступными параметры выключения, выделенные серым цветом. Подтвердите запрос UAC, если он вас спросит.
- Проверить Спящий режим вариант:
Вот и все. Теперь, когда вы откроете меню «Завершение работы» на начальном экране: вы увидите там опцию «Гибернация».
Вы также можете отключить режим гибернации ПК с помощью встроенной командной строки. powercfg орудие труда. Когда режим гибернации отключен, параметр «Гибернация» автоматически удаляется из меню «Завершение работы» (при этом отключается Функция быстрого запуска также).
- Откройте командную строку с повышенными привилегиями.
- Чтобы отключить спящий режим, введите следующую команду:
powercfg спящий режим выключен
- Чтобы включить спящий режим, введите следующую команду:
powercfg спящий режим включен
Совет: вы можете изменить размер файла гибернации и освободить место на диске с помощью сжатие, как показано в этой статье.

