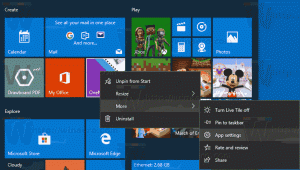Размер всех столбцов по размеру в проводнике в Windows 10
Если вы используете представление «Подробности» для файлов и папок в проводнике, вы можете изменить ширину всех столбцов, чтобы они соответствовали их содержимому. Это повысит вашу продуктивность и сэкономит много времени, когда вам придется иметь дело со столбцами и таблицами.
Рекламное объявление
Прежде всего, откройте проводник. Щелкните вкладку «Просмотр» на ленте и включите режим «Подробности»:
 Прямо на вкладке "Просмотр" ленты вы найдете кнопку Размер всех столбцов по размеру. Щелкните по нему:
Прямо на вкладке "Просмотр" ленты вы найдете кнопку Размер всех столбцов по размеру. Щелкните по нему:

Кроме того, вы можете щелкнуть правой кнопкой мыши строку заголовка столбца. В контекстном меню строки заголовка столбца вы найдете несколько команд.
 Это полезно, когда у вас есть минимизированный или отключил ленту в Windows 10.
Это полезно, когда у вас есть минимизированный или отключил ленту в Windows 10.
Совет: вы можете добавить размер всех столбцов по размеру контекстного меню в Windows 10. Если вы используете представление «Подробности» для файлов и папок в проводнике, это повысит вашу продуктивность и сэкономит много времени, когда вам придется иметь дело со столбцами и таблицами.
Наконец, вы можете использовать секретное сочетание клавиш. Щелкните любой файл или папку и нажмите Ctrl + + горячие клавиши (Ctrl и плюс) на клавиатуре. Размер всех столбцов будет изменен по размеру!
Обратите внимание, что вам, возможно, придется нажать клавишу «+» на цифровой клавиатуре вашей клавиатуры. Если у вас есть клавиатура без выделенной цифровой клавиатуры, как на некоторых ноутбуках, тогда вы мая необходимо использовать клавишу Fn вместе с Ctrl для правильного ввода клавиши '+'. Клавиша + на клавише со знаком «равно» (=) не подходит для этого трюка.
Этот удобный прием работает во многих местах и приложениях Windows. Это также применимо к проводнику Windows в Windows XP.
Например, вы можете использовать его в приложении «Редактор реестра», чтобы изменить размер столбцов на правой панели.
 Вкладка «Подробности» в диспетчере задач имеет сетку, размер которой также можно изменять с помощью указанной последовательности клавиш.
Вкладка «Подробности» в диспетчере задач имеет сетку, размер которой также можно изменять с помощью указанной последовательности клавиш.  Примечание. В Windows 10 есть новое приложение Диспетчер задач, которое позволяет копировать детали процесса и имеет новые полезные функции, такие как расчет пускового воздействия. В старом классическом диспетчере задач вы могли изменять размер столбцов на любой вкладке таким же образом, используя этот Ctrl++ комбинацию клавиш, новый диспетчер задач позволяет использовать ее только на вкладке «Подробности». На других вкладках Microsoft реализовала возможность отображать данные в виде иерархического списка, то есть «древовидного представления». Это древовидное представление - это совершенно другой элемент управления, поэтому оно не позволяет использовать это сочетание клавиш.
Примечание. В Windows 10 есть новое приложение Диспетчер задач, которое позволяет копировать детали процесса и имеет новые полезные функции, такие как расчет пускового воздействия. В старом классическом диспетчере задач вы могли изменять размер столбцов на любой вкладке таким же образом, используя этот Ctrl++ комбинацию клавиш, новый диспетчер задач позволяет использовать ее только на вкладке «Подробности». На других вкладках Microsoft реализовала возможность отображать данные в виде иерархического списка, то есть «древовидного представления». Это древовидное представление - это совершенно другой элемент управления, поэтому оно не позволяет использовать это сочетание клавиш.
Если вас не устраивает новый диспетчер задач, верните старый с помощью этого руководства: Как восстановить старый добрый Диспетчер задач в Windows 10.