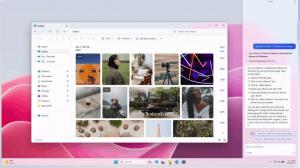Создавайте прозрачные PNG с помощью Paint 3D в Windows 10
Windows 10 поставляется с новым универсальным приложением (UWP) под названием Paint 3D. Несмотря на название, приложение не является продолжением классической MS Paint. Это совершенно другой современный редактор изображений, который позволяет создавать и работать с 2D- и 3D-объектами и имеет ряд эффектов и инструментов, которых не было в классическом приложении.
Что такое Paint 3D
Paint 3D - это новое встроенное приложение в Windows 10. Microsoft включила приложение Paint 3D в дополнение к классическое приложение Paint с момента обновления Creators Update. Он также поддерживает перьевой ввод. В нем есть такие инструменты, как маркеры, кисти и различные художественные инструменты, которые помогают пользователям создавать объекты. В приложении есть инструменты для преобразования 2D-чертежей в 3D-объекты.
В какой-то момент Microsoft избавится от классического приложения. В настоящее время компания рассматривает возможность переноса его в Магазин.
В последних выпусках Windows 10 Paint 3D интегрирован с
Ножницы а также Microsoft Paint. Оба приложения теперь имеют специальную кнопку на панели инструментов, которая позволяет открывать Paint 3D из них. Интеграция между Snipping Tool и Paint 3D очень плавная. Снимок экрана, сделанный с помощью Snipping Tool, откроется в Paint 3D, так что вы сможете редактировать его напрямую. Как только изображение откроется в Paint 3D, вы можете перемещать или удалять из него объекты с помощью Magic select, аннотировать его, добавлять 3D-объекты и т. Д. Однако, если у вас открыт какой-либо рисунок в классической программе Paint, его кнопка Paint 3D работает не так, как ожидалось. Рисунок не открывается в Paint 3D. Кнопка просто открывает приложение Paint 3D с пустым холстом.Используя Paint 3D, вы можете создавать прозрачные изображения PNG. например вы можете сделать изображение логотипа с прозрачным фоном, как это широко делается в Интернете. Посмотрим, как это можно сделать.
Создавайте прозрачные PNG с помощью Paint 3D
Шаг 1: Сделайте холст прозрачным. Нажмите кнопку панели инструментов «Холст» и включите параметр «Прозрачный холст».
Шаг 2: Убедитесь, что на холсте нет нежелательной краски.
Шаг 3: Нарисуйте нужные объекты или приклейте логотип на холст.
Шаг 4: Нажмите кнопку меню (крайняя левая кнопка на панели инструментов) и выберите «Экспорт файла - 2D PNG».
Результат будет следующим:
Вот и все. Благодаря Джен Джентльмен за эту подсказку.
Статьи по Теме:
- Удалите Edit With Paint 3D из контекстного меню в Windows 10
- Как удалить и удалить Paint 3D в Windows 10