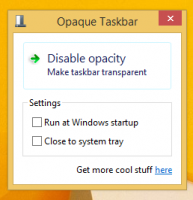Запускаем от имени администратора в Windows 10
Windows 10, как и все версии Windows, начиная с Windows Vista, включает контроль учетных записей пользователей или UAC, который ограничивает права пользователя. даже если он является членом группы администраторов, чтобы вредоносные приложения или вредоносные программы не могли вносить несанкционированные изменения в ваш ПК. Однако есть ряд старых настольных приложений, которые не работают должным образом в Windows 10, если они не запускаются от имени администратора. Некоторые пользователи предпочитают полностью отключить UAC в Windows 10, но это плохая идея с точки зрения безопасности. Кроме того, при отключении UAC вы теряете возможность запускать современные приложения. Правильный способ - запускать определенные приложения от имени администратора по мере необходимости. Позвольте мне показать вам все способы, которыми вы можете запускать настольные приложения от имени администратора.
С помощью контекстного меню проводника.
Лучший способ запустить приложение от имени администратора - это щелкнуть правой кнопкой мыши его исполняемый файл или ярлык в меню «Пуск» / начальном экране и выбрать «Запуск от имени администратора» из контекстного меню.
Например:
Постоянный ярлык администратора.
Если вам нужно всегда запускать приложение от имени администратора, вы можете изменить или создать ярлык, который будет запускать его всегда с повышенными правами. Щелкните правой кнопкой мыши ярлык, откройте его свойства и убедитесь, что вы находитесь на вкладке «Ярлык». Там нажмите кнопку Advanced.
Вы найдете флажок «Запуск от имени администратора», отметьте его и нажмите «ОК». Это собственный способ автоматически повышать привилегии программы при каждом ее запуске. При использовании этого метода вы по-прежнему будете получать приглашение UAC.
С помощью диспетчера задач.
Приложение "Диспетчер задач" можно использовать для запуска программного обеспечения с повышенными правами.
- Открытым Диспетчер задач
- Щелкните ссылку «Подробнее», если она выглядит следующим образом:
- Откройте меню Файл -> Запустить новую задачу. Перетащите ярлык или EXE-файл программы, которую вы хотите запустить в качестве администратора, в это диалоговое окно «Создать новую задачу». Теперь проверьте вариант Создайте эту задачу с правами администратора и нажмите кнопку ОК.
Вы сделали.
С помощью панели задач и меню «Пуск».
Закрепленные значки панели задач можно очень легко открыть от имени администратора.
- Удерживайте CTRL + SHIFT сочетания клавиш на клавиатуре, а затем щелкните левой кнопкой мыши закрепленный ярлык на панели задач. Откроется новый экземпляр приложения с повышенными правами.
- Кроме того, вы можете щелкнуть правой кнопкой мыши закрепленный значок на панели задач, чтобы отобразить его список переходов. Щелкните правой кнопкой мыши имя программы в списке переходов и щелкните значок Запустить от имени администратора команда.
После того, как вы настроили свое приложение на постоянное выполнение с повышенными привилегиями, вы можете понять, что запросы UAC раздражают. Не выключайте UAC в этом случае. Вместо этого вы можете обойти приглашение UAC, не отключая его. Посмотрите, как это можно сделать, здесь: Откройте любую программу от имени администратора без запроса UAC.
Вот и все. Есть что добавить? Вы можете оставлять это в комментариях.